How to Fix "SD Card Read Only" Error - 4 Effective Solutions
Yesterday when I was using my SD card, I found an error that continuously shows "SD card read only". It’s like a frequently occurring issue that becomes problematic whenever a user chooses to use their SD card. Well, in this regard, I am explaining some of the best solutions that might fix your "Read Only" error. These solutions are effective for Windows 11/10/8.1/8/7/XP.
4 Effective Solutions to "SD Card Read Only" Error
1Check the Physical Write Protection Tab
It’s like the easiest step. If your memory card and adapter come with the physical write-up protection, then first you need to unlock the position. Also, you can slide down toward the unlock position. If it doesn't work, you can apply for other solutions.
2Run CMD to Remove Read Only from SD Card
According to the dictionary, the "Read Only Memory" means the data that can read only and you’re unable to write. If you are stuck in the "SD card read only" issue, you can run CMD to fix it.
Steps to take:
Step 1: Connect your device in your PC and then Windows will assign a drive letter.
Step 2: At the same time press "Windows" + X key for bringing up a dialogue box.
Step 3: Choose the "Command Prompt" from the list.
Step 4: Type "DiskPart" and click on "Enter" option.
Step 5: Type the "list disk" and click on "Enter" option.
Step 6: Choose the "Disk N" and hit "Enter".
Step 7: Type "Attributes Disk" to display the attributes.
Step 8: Type the "attributes disk clears read-only" and hit "Enter".
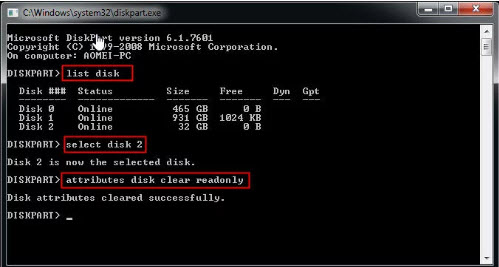
Step 9: In the end, you may not find the attributes and then type "exit" for closing the program.
Your SD card shall be accessible again and you can use the saved data on the SD card.
3Convert FAT to NTFS
Generally, the SD memory card file system is known as FAT32. Another solution for "SD card read only" error is to convert FAT into NTFS. Through this way, a user can easily fix the issue of reading only. Here are some steps to follow:
Connect your device to the computer.
Click "Win" + R key at the same time.
In the run window type "cmd.exe".
Type convert #: fs:NTFS/no security/ x and click on "Enter".
Type "Exit" and hit on "Enter".
4Format Your Read-Only Memory Card with Format Tool
If your tried solutions are unable to work and still, there is no change arises in the "SD card read only" issue then it is better to format your memory card. It is better to save the important files before you go for the formatting process. The best recommendation is to consider AOMEI Partition Assistant that is quite helpful for formatting the memory card to FAT32, Ext3, exFAT, or Ext2. Let’s see how it works:
Step 1: First, download the AOMEI Partition Assistant. After that click on the SD card and choose "Format Partition".
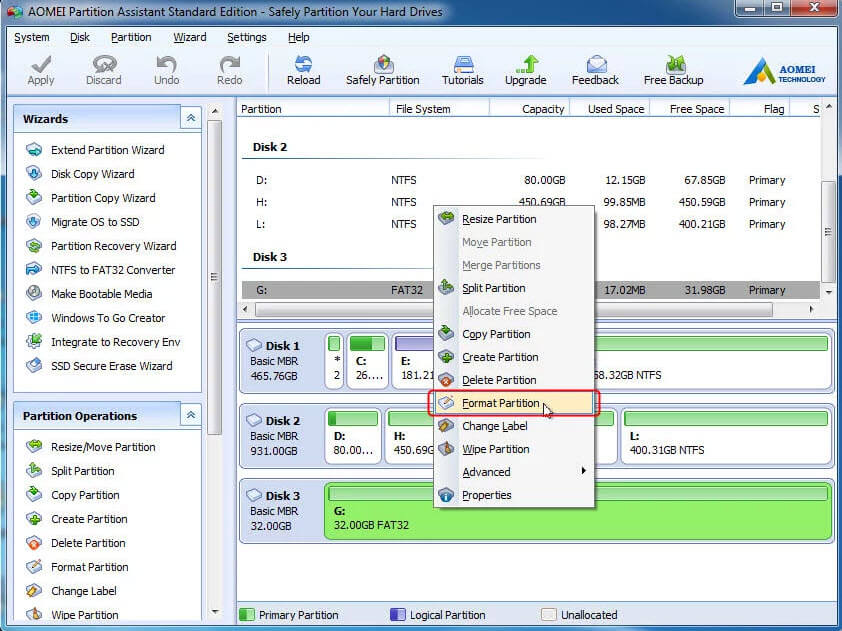
Step 2: Select the appropriate file system and click on "Okay".
Step 3: After that go back to the main interface, click on "Apply" and proceed further.
Reasons for "SD Card Read Only" Error
When there is "SD card read only" error, it means that you can’t do any other operation like modifying it, deleting it, or moving it. The main purpose of the ROM is to control your precious data. Indeed, it is the most complicated task to control. Here are some of the common reasons:
The lock tab is enabled for write protection.
Physical write protection tab on the SD card or card adaptor.
The SD card turns to read only due to some specific software and programs.
The memory card file system is corrupted.
How to Recover Data from SD Card after Removing "Read Only" Error?
If you unfortunately lost files during the process of fixing the "SD card read only" error, do not worry. Here comes in handy the all-inclusive data recovery solution - iMyFone AnyRecover. It is capable of restoring formatted, lost or corrupted files from digital camera, memory card, USB flash drives, MP3/MP4 player, CF/SD/MMC card, SD card, and many other devices.
![]()
2,073,600 Downloads
Features of AnyRecover
Helps to recover photos, office documents, audio, videos and different file types in a short of time.
Easily recover the lost data in any scenarios like accidentally deleted files, operating system crashes, SD card corruption, virus attack or lost partitions.
100% securely get your lost data back without overwriting any original data.
Preview before recovery, and free trial before purchase available.
Perfectly compatible for both Windows (even the latest Windows 11) and Mac system.
Steps to Recover Data from External Device with AnyRecover
Step 1. First, install the AnyRecover on your device. Connect the external storage device with your computer before you go for the recovery process. Choose the desired location that needs recovery.

Step 2. Once you selected a location, click the "Start" button to begin the scanning process. It takes some time to scan the files.

Step 3. After completing the scanning process, a list will appear automatically. There is an option "Tree view" or "File view" to preview the file. Furthermore, click on the "Recover" option and choose your target location for saving your lost file.

Conclusion
If you’re stuck with the "SD card read only" issue and unable to get the solution, the above content might be helpful. And you don’t have to worry about data loss while removing read only from SD card as AnyRecover is able to help you recover lost, deleted, or inaccessible data with ease.
Time Limited Offer
for All Products
Not valid with other discount *

 Hard Drive Recovery
Hard Drive Recovery
 Deleted Files Recovery
Deleted Files Recovery
