[Fixed] Disk Unknown Not Initialized on External Hard Drive
Using external hard drives is one of the most common and efficient ways to store data, for they are easy to use and usually have longer life span than other data storage devices. As convenient as they are, trouble sometimes also arises. For example, you may be unable to see your external hard drive at all in the File Explorer. Upon checking the status of the drive, however, you find it's marked "Unknown" and "Not Initialized". This can be annoying, especially when the data stored in this drive is too important to lose.
In this post, we'll guide you to solve the "Disk Unknown Not Initialized" problem without losing data. Now let's get started!
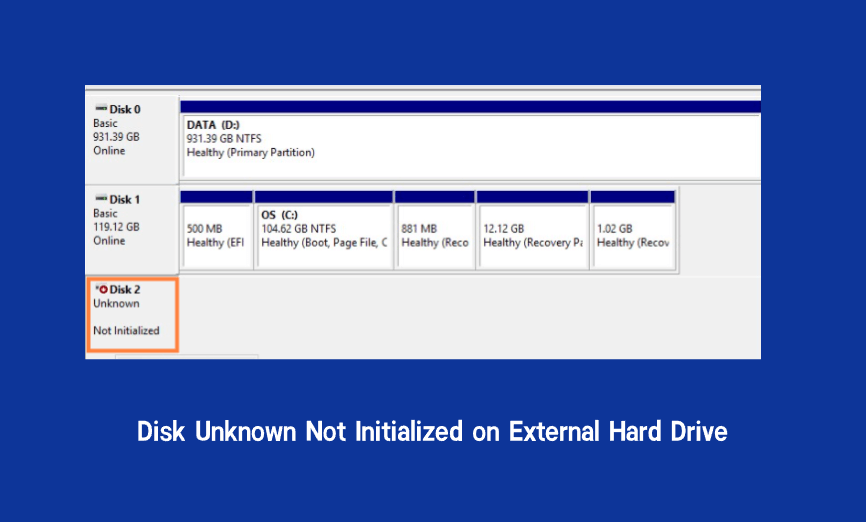
Part 1. Why "Disk Unknown Not Initialized" Error Happens?
There are various potential causes for the "Disk Unknown Not Initialized" error and the most common ones are listed below:
Your external hard drive has experienced a virus attack.
There is a file system corruption on your computer.
A connection problem is rendering your external hard drive useless.
There is a partition loss on your external hard drive.
A corrupted master boot record is causing the error.
There is an inaccessible/unwriteable/bad sector on your external hard drive.
Part 2. How to Initialize Disk Without Losing Data?
Preparation: Retrieve Data First to Avoid Data Loss
As is known to all, initializing disk means erasing the data stored in it to make it usable. Therefore it's necessary to retrieve the data stored in the disk and put it in a safe location before we officially start to initialize the disk. How to recover data from uninitialized disk? And the fastest and securest way to do that is using a professional data recovery tool. Here we highly recommend AnyRecover.
AnyRecover is an expert in data recovery field. Equipped with sophisticated programs and algorithms, this tool is capable of solving all kinds of data-related issues, such as retrieving data from disk or crashed computer, and recovering lost data from formatted SD cards. With AnyRecover, you can ensure the safety of the data in the disk, thus clearing the worries of data loss before initializing it.
AnyRecover Key features include:
- Supports more than 1000 file types, including images, documents, videos, archives, and emails.
- Takes only 3 simple steps to retrieve data from the disk. No technical knowledge is required.
- An all-in-one tool capable of recovering lost data in various scenarios from devices such as computer hard drives, external drives, USB flash drives, SD cards, SSDs and iPhone.
- Provides preview function to make sure nothing goes wrong during the data recovery process.
- Absolutely safe; without any risk or harm to the original data.
AnyRecover offers a free trial for every user to scan, preview files for free. Don't hesitate to give it a try and protect your valuable data!
Steps to retrieve data from the disk first with AnyRecover:
Step 1. Download, install and launch the AnyRecover software. Select your external hard drive under the "External Removable Devices" tab. Then click "Start" to begin the scanning process.

Step 2. AnyRecover will start an all-round and deep scan on the selected location. You can stop and resume the process anytime you want.

Step 3. All the scanned files will be listed. Preview the files, choose what you want to retrieve and hit the "Recover" button.

Remember to save the retrieved files to another safe location.
As there are more than one possible reason for the "Disk Unknown Not Initialized" error, you might need to try all the possible solutions to get the problem solved. Here we offer 5 methods, from the easiest and most risk-free one to the most risky one. Try them one by one until the hard drive is fixed properly.
Method 1. Remove CMOS Battery
Sometimes there is nothing wrong with the hard drive at all, instead it might be the motherboard that causes the issue. To verify that and solve the potential problem with the motherboard end, follow these steps:
Shut down your computer.
Remove the cables from your external hard drive.
Take the CMOS battery out of your motherboard for ten seconds. Then put it back.
Turn on your computer back and shut it down again.
Reconnect your external hard drive with your computer.
Turn your computer on and check if the problem persists.
Method 2. Run Windows Error Checking
In Windows, there is an in-built error checking option which can probably help fix the "Disk Unknown Not Initialized" error. Follow the steps below and see if it works:
In the File Explorer, locate the drive you want to check errors for under the "This PC" category.
Right-click on the drive and open the "Properties".
Click the Tools tab and then tap the "Check" button. Allow Windows to scan the drive and fix the errors if there are any.
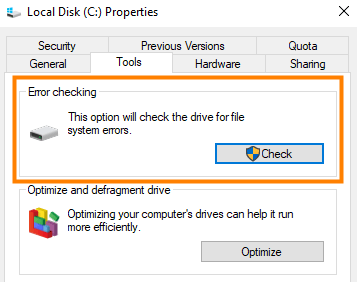
Method 3. Update the Device Driver
As an outdated or corrupted disk driver may cause the "Disk Unknown Not Initialized" error, updating the device driver is worthy of a shot, which can be easily done in Device Manager.
Right-click on the Windows icon and choose Device Manager.
Under the "Disk drives" tab, find the target drive, right-click on it and choose "Update driver".
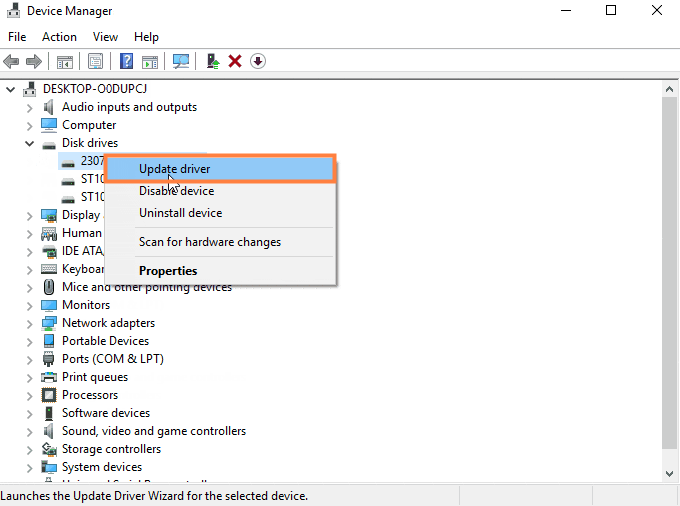
Then choose to "Search automatically for updated driver software". After that, restart your computer and see if the problem gets solved.
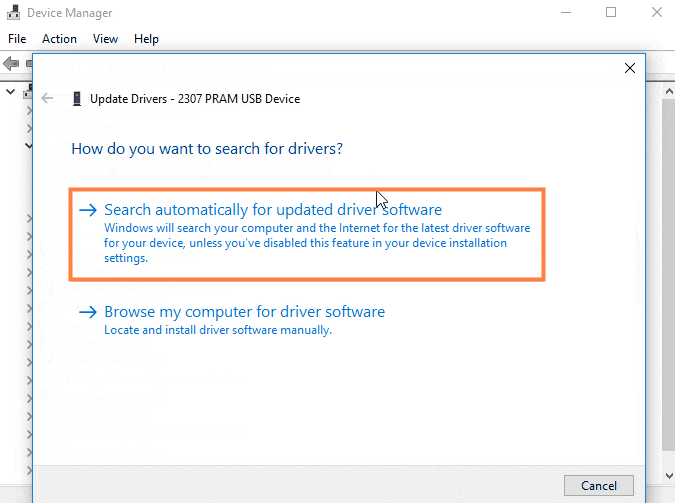
Method 4. Initialize Disk With Disk Management
Right-click on the Windows icon and click Disk Management.
Locate the uninitialized disk, right-click on it and choose "Initialize Disk".
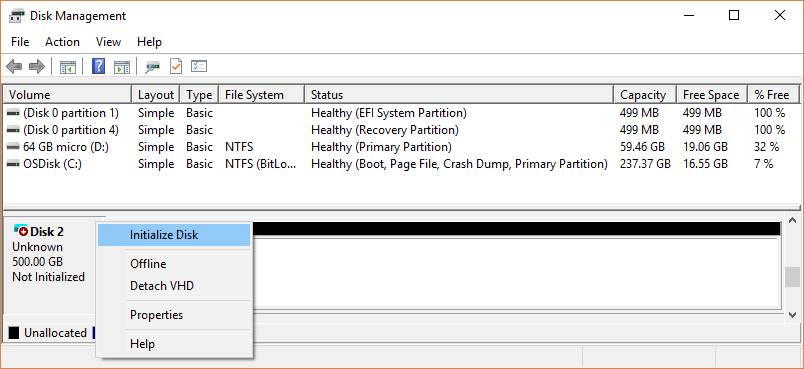
Follow the on-screen steps to continue the process. This will allow you to initialize your external hard drive as an MBR or GPT disk.
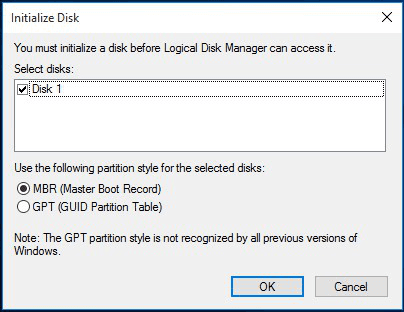
If you cannot complete the initialization process because of an I/O device error, check the connection problems or try connecting your external hard drive to another computer.
Conclusion
External hard drives are secure and portable to store data, but there are some times when the "Disk Unknown Not Initialized" error happens. To get the drive back to normal, follow the given ways to retrieve data first using the professional tool AnyRecover, and then get your external hard drive initialized.
In fact, not only for this case, in almost all data loss scenarios, you can count on AnyRecover. Just give it a try and get your problem solved.
Time Limited Offer
for All Products
Not valid with other discount *

 Hard Drive Recovery
Hard Drive Recovery
 Deleted Files Recovery
Deleted Files Recovery

