Fix Microsoft Word Not Responding on Mac without Data Loss

I have recently got a Mac and last day I was working on MS Word and suddenly it stopped responding, I had to force quit the application but lost some files. Does any Mac user here know how to fix MS Word not responding on Mac?!
A Mac user asked this question in an online forum dedicated to Mac OS. Well, as we already know that MS Word is a product by Microsoft and designed for Microsoft Windows, and on Mac we use it as a third-party application. So MS Word not responding on Mac issue is not uncommon.
If you are facing the same problem whether you are using a MacBook or MacBook Pro, then you’ve come to the right place. In this article, we will show you a step-by-step guide on how to fix Microsoft Word is not responding on Mac. Let’s get started.
Part 1: Possible Reasons for Word Not Responding on Mac
When Microsoft Word suddenly stopped responding on your Mac or MacBook Pro, some of the common reasons might be:
The installation location of Microsoft Word on your Mac can be corrupted.
You are running an outdated version of MS Word or macOS, or Microsoft word may not work on mac after update.
You have installed a pirated version of Microsoft Word, this will lead to MS Word not working properly on Mac.
Sometimes MS Word and third-party plugins are not compatible with each other and result in MS Word not responding on Mac.
The Word application is affected by malicious programs or viruses.
The MS Word you have installed is missing some critical files and you have to re-install it.
Part 2: How to Force Quit Word on Mac When Not Responding?
Microsoft Windows has a task manager that can help the users to forcefully quit the applications and services that are not responding. Similarly, in macOS we also have tools that do the exact same thing. So, if MS Word isn’t responding or is stuck and frozen, we can quit it forcefully. Here we will show you two usual methods on how to force quit Microsoft Word when it is not responding on macOS. Let’s get started.
Force Quit with Finder
1. Click on the “Apple” icon on the top-left corner of mac screen.
2. A drop-down menu will appear and from the options select “Force Quit”.
3. The list of running applications will be shown and from the applications list select MS Word and click on Force Quit.
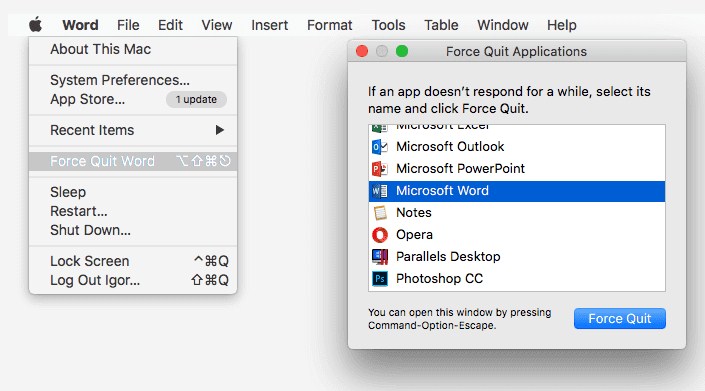
Force Quit in Activity Monitor
The other method of closing the MS Word is using Activity Monitor. Follow the steps given below.
1. Head over to Go > Utilities.
2. A new window will appear, double click on Activity Monitor to launch it.
3. A list of running processes and applications will be visible, you have to look for MS Word and select it and next click on “X” button.
4. Then click on Force Quit and MS Word will be closed immediately.
Note: If your MS Word stops responding when saving and after force quit, you find the Word file is gone, check the bonus tip to recover lost Word files.
Part 3: How to Fix MS Word Not Responding on Mac Issue
Now let's have a look at some solutions that may solve your problems related to MS Word application not responding or keeps freezing on Mac.
1Removing Adds-Ins
In some scenarios, add-ins cause Microsoft Word to not work correctly on Mac as they are supported by third-party services that are not compatible with Microsoft Office services, so remove them will be a fix.
Step 1. Launch MS Word application on your Mac and click on Insert tab.
Step 2. Then select Add-ins > My Add-ins, and uninstall those add-ins that are not reliable.
Restart your Mac and launch the MS Word again to see if the problem still exists or it’s resolved.
2Clearing the Auto Recovery Folder
Auto Recovery is an amazing feature offered by Microsoft that can help users to recover unsaved files due to sudden power failure or due to MS Word crash. But sometimes incomplete and crashed files are stored in Auto Recovery Folder that can’t be loaded by MS Word and it stops responding. Follow the steps below on how to clear this folder.
Step 1. On your Mac, select Go menu on the top left of the screen, then select Home.
Step 2. Now navigate to Documents > Microsoft User Data.
Step 3. Open the Office Autorecovery folder, keep a copy of these files before deleting all the files.
Step 4. Restart MS Word, if the application starts working then your problem is solved.
3Try Opening MS Word in Safe Mode
Safe Mode on macOS only runs the files that are necessary for the system to work and it doesn’t load system extensions, login items and startup applications, this gives Word a clean startup.
Setp1: Restart your Mac, meanwhile press and hold the Shift key on the keyboard to boot in Safe Mode.
Step2: Now, log in your account and launch the Word application and test if it’s working fine.
4Removing Third-Party Fonts
Faulty and unsupported fonts can cause problems for MS Word on macOS. These fonts sometimes are not compatible with MS Word and when MS Word tries to load them it hangs and doesn’t respond. Mac uses a different technique to install and uninstall fonts as compared to Microsoft Windows and all the fonts are stored in Font Book. Follow the steps given below to find how to uninstall unsupported fonts on macOS.
Step 1. Launch the Font Book from Applications menu on Mac.
Step 2. Click on “All Fonts” and find third-party fonts by looking into their publisher or developer name.
Step 3. Select a font that is incompatible and right-click on it, then click on Remove Font-name from the options.
5Reset the Word preferences to Solve MS Word not Responding on Mac
The problem of MS Word isn’t responding on macOS can be resolved by removing Word preferences previously set by you.
Step 1. All the MS Office programs need to be closed.
Step 2. On the Go menu, click Home > Library. (If you are running Mac OS X Lion, then hold the OPTION key while clicking the Go menu.)
Step 3. Now, open a folder named “Preferences” and cut or drag the com.microsoft.Word.plist file to desktop.
Step 4. Let’s start the MS Word again and notice if there’s still an error. If it’s working fine, then the problem was with Preferences and if the problem still occurs then drag the file back to its original place.
6Download and Install the Latest Update
Updates are very important when it comes to compatibility and mobility of Microsoft Office. Sometimes the MS Word stops responding on Mac because of a pending update.
Step 1. Launch the MS Word on your Mac.
Step 2. Go to the main menu and click on “Help “and next on a button as “Check for Updates”.
Step 3. Now, you can manually or automatically update MS Word.
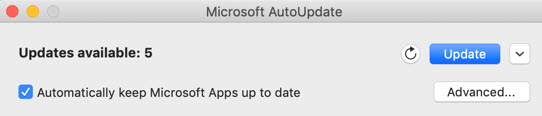
Bonus: Recover Unsaved/Lost Word Documents on Mac
If you are a Mac user and lost your Word files because Microsoft Word is not responding on your Mac or you have accidentally deleted it, then the best solution is iMyFone AnyRecover. Don’t worry, just download and install the AnyRecover Mac data recovery tool and find out your lost data within minutes. With it you can be a professional and solve all the data lost problems by yourself as it is super easy to use.
Let's have a look at its key features that makes it prominent among its competitors.

1,000,000 + Downloads
Features of iMyFone AnyRecover:
Quickly recover Word files whether they were deleted by permanent deletion, hardware failure, system crash, or lost partition.
It can recover deleted data from various storage devices like SD card, USB drive, external hard drive, digital camera and more.
It can efficiently work on all the latest Mac systems: Mac OS X 10.15, 10.14, 10.13, 10.11 and 10.9.
AnyRecover can restore over 1000 file types, including PDF, PowerPoint, Excel, photos, videos, zip archives, etc.
It is 100% secure, won’t touch other data on your computer.
Conclusion
If you are a Mac user and you find that MS Word is not responding on your mac, then this article will be of great help. And even if your Word file is lost due to Word frozen or any other reasons, you can always try iMyFone AnyRecover to get it back.
Related Articles:
Time Limited Offer
for All Products
Not valid with other discount *

 Hard Drive Recovery
Hard Drive Recovery
 Deleted Files Recovery
Deleted Files Recovery


