Fix Zoom Camera Not Working on Mac
Zoom is now a part of our everyday lives - whether it be our work lives or personal lives. With the onset of the pandemic, staying connected to our loved ones and coworkers through video conferencing and online audio calls is more important than ever.
When things go wrong in Zoom it can be really frustrating and annoying. If you experience the problem of your Zoom camera not working on your Mac, then you have come to the right place. Here, we have compiled some solutions with detailed steps to help you resolve this issue of Zoom camera not working on Mac.
Fix 1. Restart Your Mac
You might be able to fix the problem of your Zoom camera not working on Mac by simply restarting it. More often than not, bugs and issues on Mac can be resolved by restarting the entire computer, as it refreshes all of your files and programs. Before trying other solutions, a quick refresh of the whole system might just be what your Mac needs to fix the problem of your Mac camera not working on Zoom.
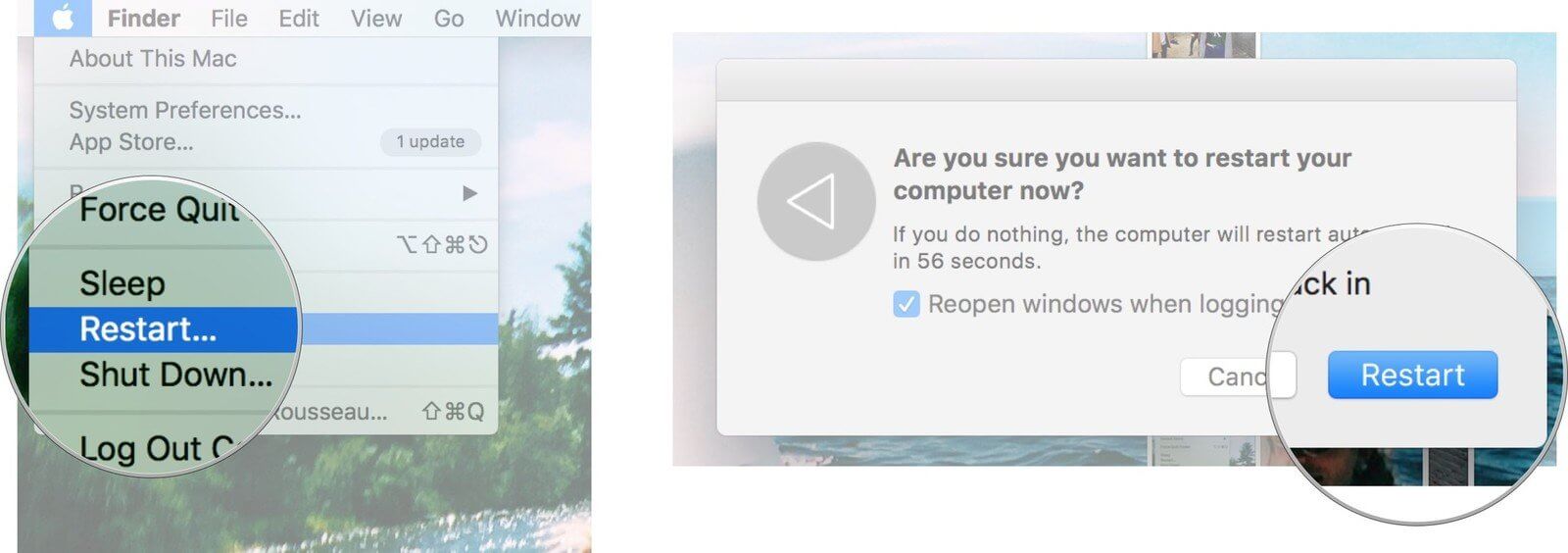
Fix 2. Enable Start Video
Chances are that it is human error that brings the Zoom camera not working on Mac problem. You might have forgotten to select the Start Video button on Zoom that allows you to enable the video function on Zoom and give the application access to your webcam.
When you are in a Zoom meeting, you will see the Start Video button in the bottom panel. The icon looks like a camera with a red line slashed through it. Click on this button to enable Start Video and your Macbook camera should work with Zoom now.
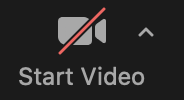
Fix 3. Set Up Your Zoom Camera
Your Zoom camera may not work on your Mac because your Mac is set to not allow certain applications to access your camera. When Zoom is on this list of blocked applications, your Mac will block Zoom from using your camera whenever you use Zoom. You can fix this issue by making sure that your Mac gives Zoom enough permission to use your camera when it is in use.
Step 1: Open System Preferences and select Security and Privacy from the menu.
Step 2: Select Camera in the sidebar and check if the box beside zoom.us is checked. If it is unchecked, make sure to check it. If it is checked, try unchecking it and rechecking it.
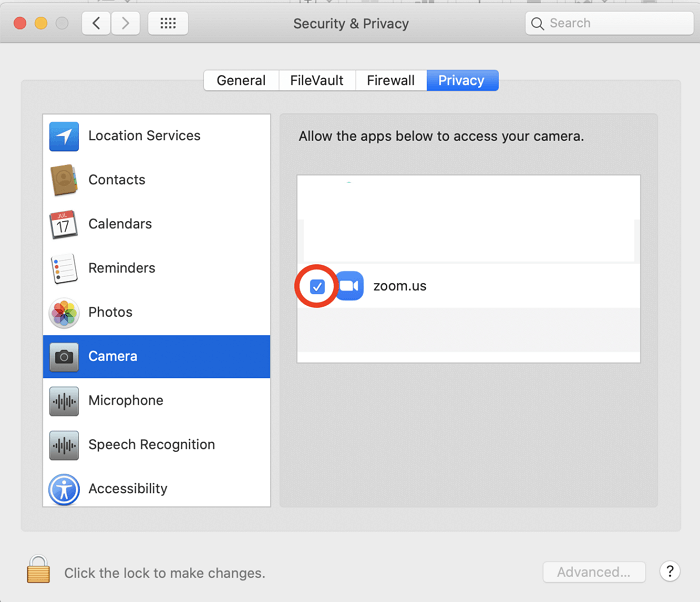
Fix 4. Adjust Your Zoom Meeting Settings
It is possible that your Mac camera is not working on Zoom because of improper Zoom settings. You may have set up your Zoom camera settings wrong so that your camera is always off when you join a Zoom meeting. This will cause your Zoom camera to not work on your Mac whenever you launch Zoom. To fix this, try the following steps:
Step 1: Launch Zoom. Click zoom.us at the top of your screen and select Preferences.
Step 2: Click the Video tab on the left panel. Make sure that Stop my video when joining a meeting is unchecked. This will make sure that your video will switch on automatically when you join a Zoom meeting.
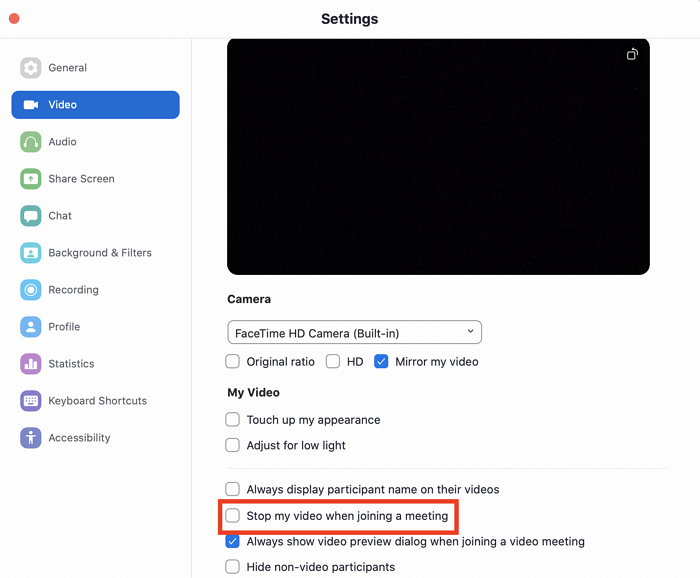
Fix 5. Make Sure Zoom Selects Correct Webcam
Your Mac camera may not work with Zoom because you have multiple cameras connected to your Mac. If you have more than one camera connected to your Mac, the Zoom app will default to one camera when it launches. To put it more specifically, Zoom may be selecting the wrong webcam, causing your Zoom video to not work on your Mac. Once you have selected the right camera, you won't face the problem of Zoom camera not working on Mac anymore.
Step 1: Launch Zoom. Click zoom.us at the top of your screen, and select Preferences.
Step 2: Click the Video tab on the left panel. Navigate to the Camera subheading and make sure that Zoom is connecting to the right camera by default. If you are using the built-in camera on your Mac, the dropdown box should be selected to FaceTime HD Camera (Built-in). If you are using an external camera, it should say something like USB Camera or the specific name of your external camera model.
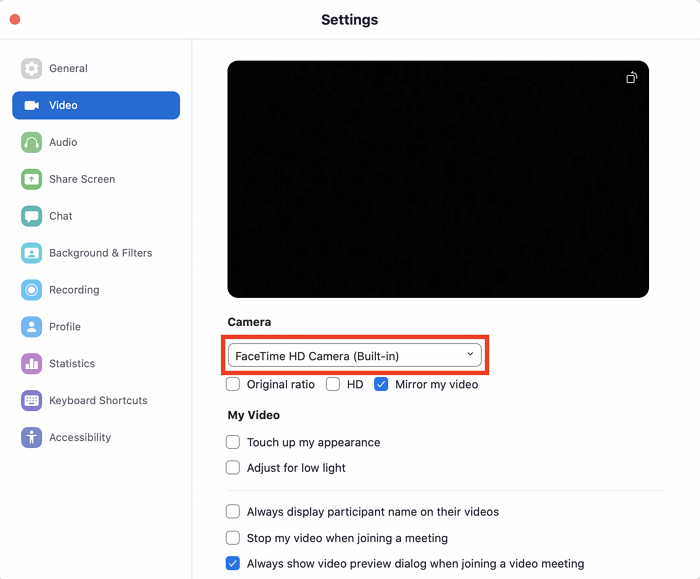
Fix 6. Make Sure Another App Is Not Using Your Camera
If another application is using your webcam, it can result in Mac or Macbook camera not working with Zoom. Check that you do not have any other applications open that could be using your webcam; if you do, make sure to quit these applications before you start using Zoom.
Applications that may interfere with your webcam use include Photobooth, Facetime, Skype, and other video conferencing and recording applications. You may also be using your webcam on your web browser without your knowledge.
If you are unsure of whether you have any other applications open, you can close Zoom and check if the green light is flashing next to your webcam. If the light is flashing, then your webcam is currently in use.
Step 1: Pressing command + tab will show you what applications are currently open on your Mac device.
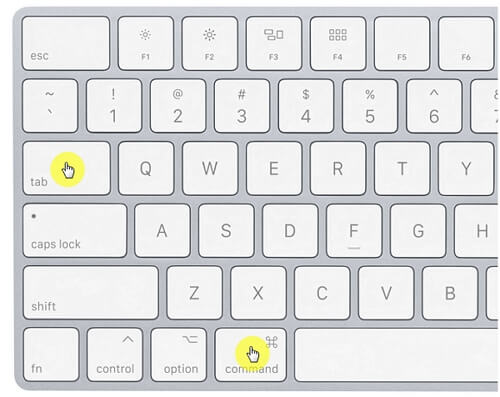
Step 2: You can then search through the open applications on your device to see which is using your webcam and close the relevant application. If all applications are closed and your light is flashing, then try restarting your Mac.
Fix 7. Troubleshoot Mac Camera
The problem of your Zoom video not working on Mac may be attributed to the fact that your Mac camera itself is not working at all. To test the camera, you can open another application that uses your webcam such as Photobooth or Facetime and check if your camera works there. If it does not work in any application, then your Macbook camera not working with Zoom is an issue with the hardware or software on your Mac itself - not the Zoom. In this case, you should contact Apple Support to solve the problem of your webcam not working at all.
Fix 8. Uninstall And Reinstall Zoom
If the problem persists and you still cannot use Zoom normally with the camera in good order on Mac, then the problem might be with Zoom itself. For example, there may have been a problem with Zoom during installation that went unchecked. In this situation, you will need to remove the application and reinstall it.
Step 1: Launch the Zoom application, click zoom.us at the top of your screen and select Uninstall Zoom.
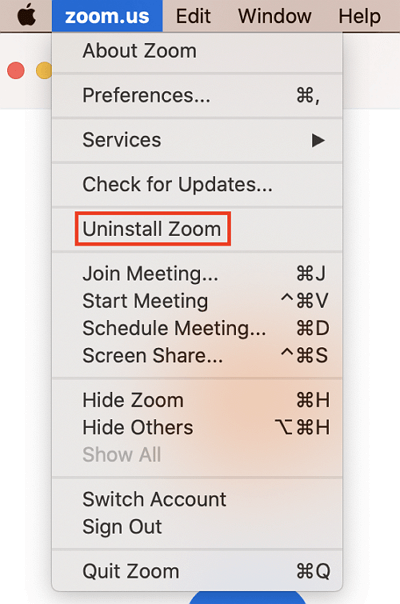
Step 2: You will be prompted with a box asking if you want to uninstall this app. Select OK to confirm uninstalling Zoom as well as all Zoom components from your Mac.
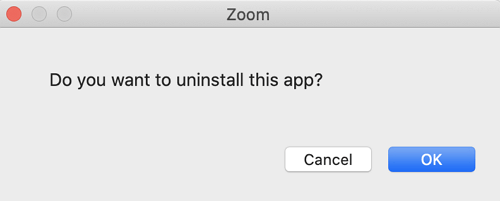
Step 3: Wait for the application to uninstall and restart your Mac. You can then reinstall the Zoom application.
Step 4: Once you have reinstalled the application, you can create a Zoom meeting and test whether your Zoom camera is working with your Mac this time.
Conclusion
Zoom is an important part of everyday life. It keeps us connected to our family and friends when we cannot see them during these difficult and trying times. It is also beneficial to work meetings and school lectures. If your Zoom video is not working on Mac, it can be disheartening and irritating. We hope that you can implement the solutions outlined in this article to resolve Zoom camera not working on Mac error and use Zoom smoothly again.
Time Limited Offer
for All Products
Not valid with other discount *

 Hard Drive Recovery
Hard Drive Recovery
 Deleted Files Recovery
Deleted Files Recovery
