How to Fix Windows 11/10 Taskbar Not Working
Ever since the beta version of Windows 11 has been introduced, many users have reported the Windows 11 taskbar not working issue. The problem inconveniences users a lot since the taskbar is an important part of the user interface. If you have encountered this issue on your newly updated Windows 11 computer or the common one running Windows 10, you don’t need to worry. In this article, you will discover multiple ways to fix windows taskbar not working.
How to Fix Taskbar Not Working Windows 10/11
1. Restart Windows Explorer
The first thing that you can do when you encounter the Windows 11/10 taskbar not working issue is to restart Windows Explorer. This process can be done through the task manager as Windows will always keep explorer.exe running. The steps for restarting the Windows explorer are the following:
-
Press Ctrl + Shift + Esc to open the Task Manager.
-
On the new window, click the More Details option to see the full list of running processes.
-
If you have opened a folder, you will see the process Windows Explorer running under the Apps section. In all other cases, you will find it under the Background processes section.
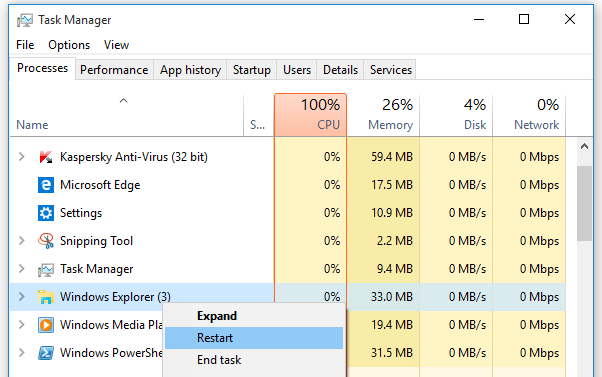
2. Restart the Computer to fix windows 10 taskbar not working
Another common solution to many issues appearing on various electronic devices is to restart them. Therefore, rebooting your Windows 11/10 computer might solve the taskbar not working issue you have encountered. Restart your computer by clicking on the Start > Power > Restart.
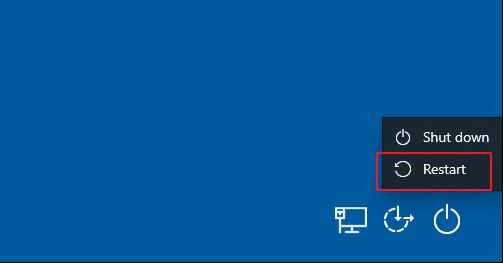
3. Disable Some Startup Items to fix taskbar not working on windows 10/11
When Windows is loading, some applications automatically start running. In many cases, these startup applications might be the cause of taskbar not working problem. To manage the apps that load upon startup, you have to follow these steps:
-
Click the Start button, and then, go to Settings > Apps > Startup.
-
Once you do that, you will see a list of apps that are loading automatically.
-
Toggle the switch for the apps that you wish to disable.
-
Tap Ctrl + Shift + Esc and open the task manager.
-
Then, go to the tab Startup.
-
Click on the app that you want to stop from opening upon startup and click the Disable button.
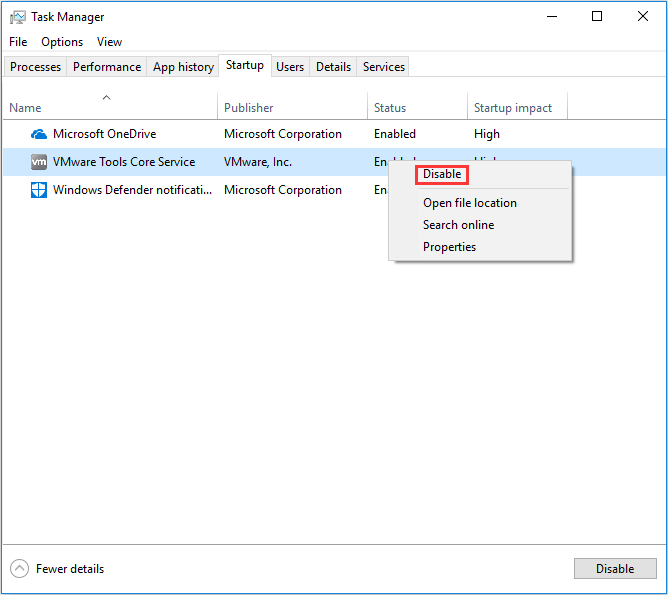
Alternatively, you can also do that via the task manager. In more detail, the process is the following:
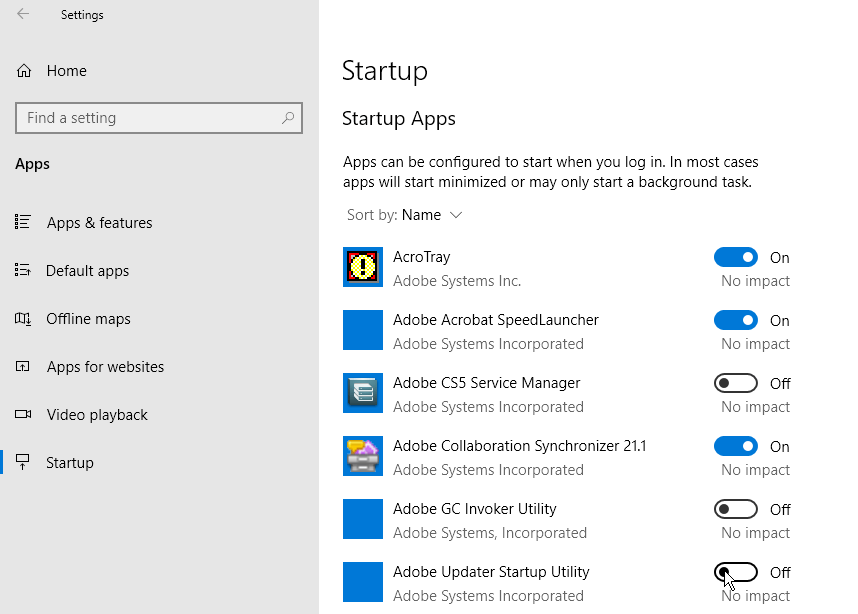
4. Enable Application Identity Service
If you find the Windows 11/10 taskbar not working issue, you can try enabling the application identity service. You can complete this method by following these instructions:
-
Open the run dialogue box by pressing the shortcut Win + R.
-
Type services.msc and click the OK button.
-
From the list, find Application Identity, right-click on it, and click the Properties option.
-
On the pop-up window, go to the General tab and find the Startup type option. Change it into Automatic or Manual.
-
Then, locate the Service Status section, and click the button Start to enable application identity service.
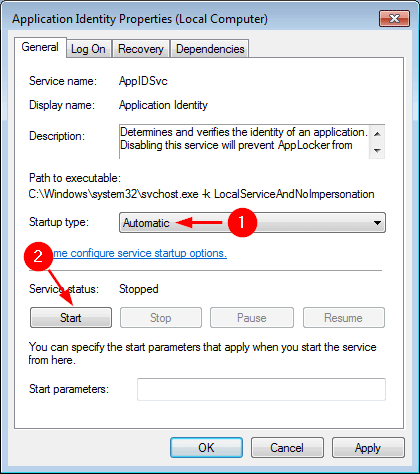
5. Uninstall the Latest Graphics Drivers
The Windows 11 update has brought many issues since it is still an unstable version of the operating system. However, you can solve some of these issues by uninstalling the latest drivers. The Windows 11/10 taskbar not working issue, more specifically, can be fixed by uninstalling the latest graphics drivers. The process for doing this is the following:
-
Right-click on the Start button, and click on the Device Manager option.
-
Find Display adapters and double click on it. From the menu, choose the graphics drivers that need to be uninstalled.
-
Right-click on it and select Uninstall device.
-
Restart your computer.
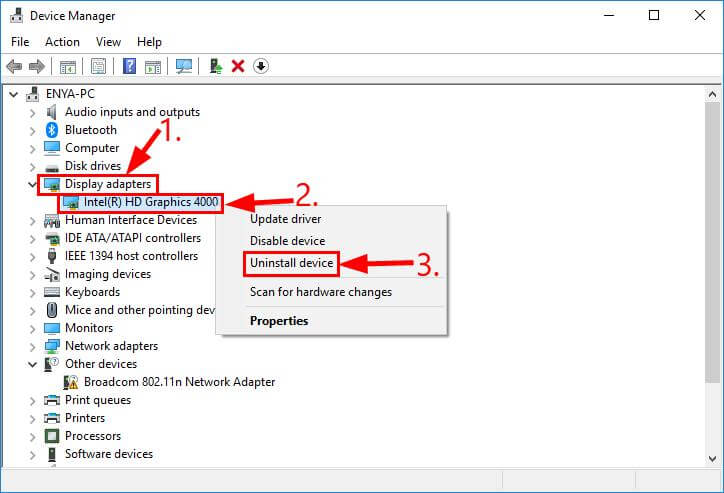
6. Reorganize Your Taskbar
A big change in Windows 11 is that the taskbar is now aligned in the center of the screen. However, you can easily reorganize it and change its position, a thing that might also bring a solution to the taskbar not working issue you are facing. The steps for doing this task are the following:
-
Right-click on the taskbar and click on the Taskbar settings option.
-
Then, go to Personalization > Taskbar.
-
Find the Task Behaviors section and click on it.
-
From there, you can change the taskbar alignment, show badges, and automatically hide the taskbar among other settings.
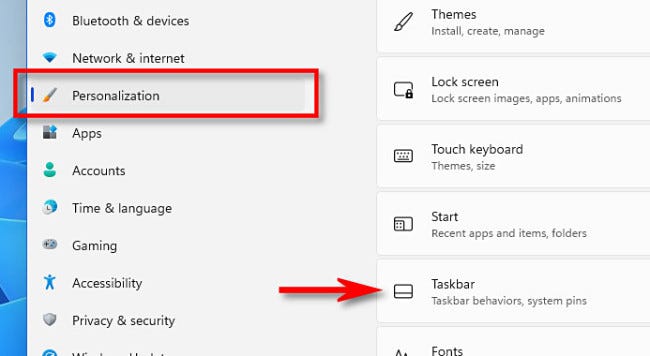
7. Lock the Taskbar
In Windows 10, you could easily lock the taskbar. Even though Windows 11 doesn’t have this option on the taskbar settings, it is something that might be added in the future. To lock the taskbar in Windows 10, you need to follow these steps:
-
Right-click anywhere on the taskbar and click Taskbar settings.
-
Find the Lock taskbar option, and toggle the switch on.
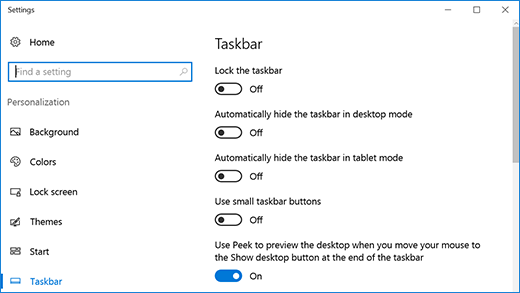
8. Disable Auto-Hide Taskbar
Another taskbar setting that might fix the Windows 11/10 taskbar not working issue is to disable the auto-hide feature. Even though this might be convenient to you, the instability of Windows 11 might cause some problems. The solution is very easy as you only need to follow this process:
-
Right-click on the taskbar. From the available option, click the Taskbar settings..
-
Once the new window opens, go to Personalization > Taskbar.
-
Then, click the Task Behaviors option.
-
In this section, you can personalize your taskbar. The first option is to automatically hide the taskbar altogether. To disable it, just uncheck this box.
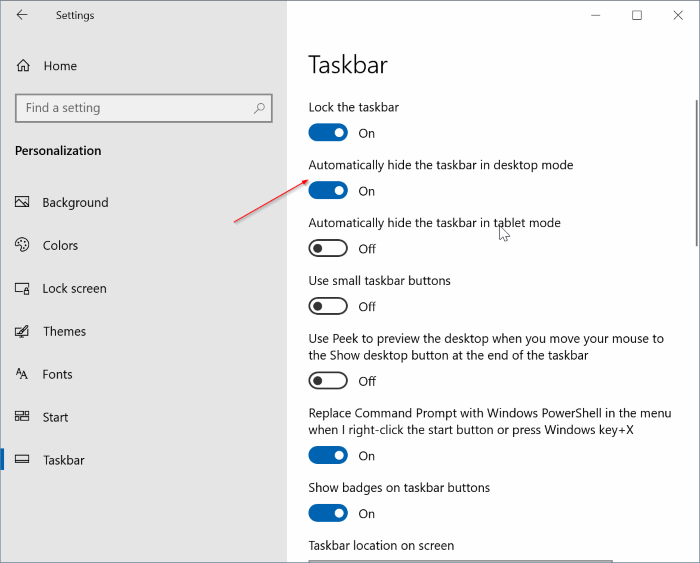
9. Use the Troubleshooter
Troubleshooters are usually very good at finding solutions to the most common issues you will face on your Windows computer, like the taskbar not working issue. Windows 11 in particular, has made it easy to detect possible issues and automatically repair them. To access the troubleshooters on Windows 11, you need to follow these steps:
-
Go to Settings through the Start button or by using the shortcut Win + I.
-
Then, go to Update & Security > Troubleshoot.
-
If you have used this feature before, you can select Recommended troubleshooter history. Moreover, you can search for more solutions by clicking the Other troubleshooters option.
-
After you have clicked this option, you will see a list of all the available troubleshooters. Pick the one you need, and then, click the Run button next to it.
-
Then, the troubleshooter will detect the issues and find solutions. Wait until the process is completed.
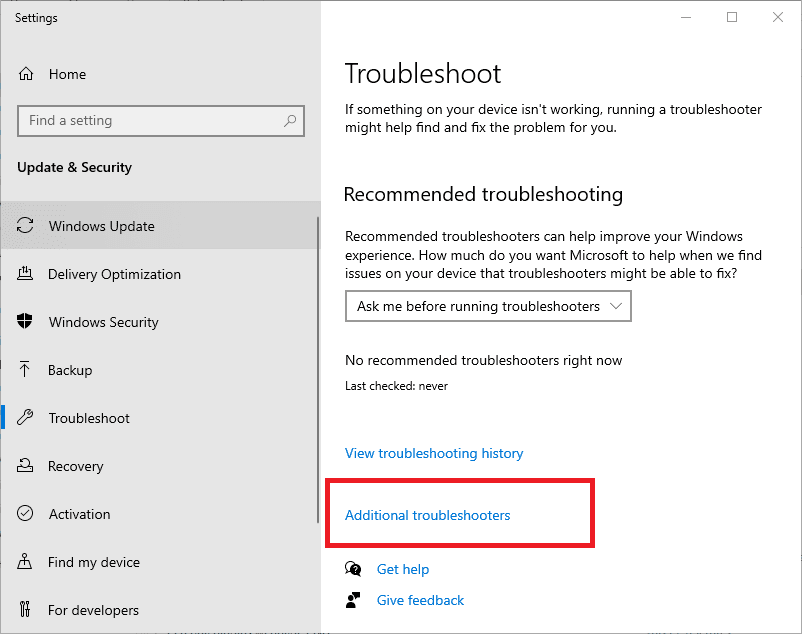
10. Check if There Is Any Malware/Virus
Malware and viruses might be another reason why your computer is misbehaving. Therefore, if you encounter the Windows 11/10 taskbar not working issue, make sure that you scan your computer for malware and viruses. The process for doing this is the following:
-
Click the Start button, and then, go to Settings > Update & Security > Windows Security.
-
Then, click the button Open Windows Security. This button will open Windows Defender.
-
Click Virus & Threat Protection. Before you scan your computer, make sure that Windows Defender is updated, by clicking Protection Updates under the Virus & Threat Protection updates.
-
After this, you can do a quick scan, a full scan, a custom scan, or a Microsoft Defender Offline scan. Once you select the scan you need to run, click the Scan now button.
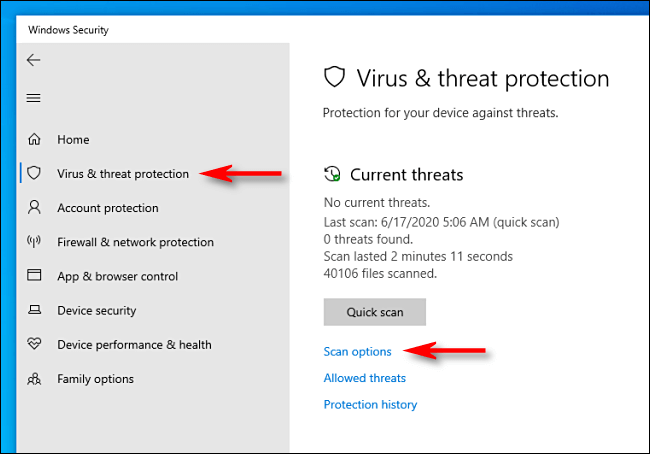
11. Check Faulty Explorer Addons
In addition to the apps you have installed, there are several add-ons running on your computer. Even though these add-ons provide you with a variety of features, they might be causing several issues, such as the Windows 11/10 taskbar not working one. Especially if you have installed some third-party add-ons, you will need to check if they are faulty. If you find any, you must disable or uninstall them.
The easiest way of viewing the explorer.exe extensions on your computer is to get Autoruns for Windows, which is a tool developed by Microsoft. With this tool, you can easily disable or delete the ones that are slowing down your computer or making your taskbar crash.

12. Scan Computer with System File Checker
Another way to fix your not working taskbar on Windows 10/11 is to scan it with the system file checker. The process for this is the following:
-
Right-click on the Start button and then choose either Command Prompt or Windows PowerShell.
-
Then, type the command sfc /scannow and press Enter.
-
Wait until the verification is 100% and you get the scan results.
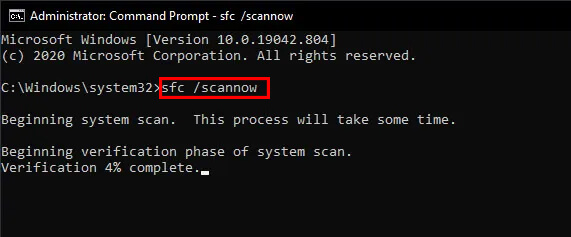
13. Register the Taskbar Again
One more possible solution to the Windows 11/10 taskbar not working issue is to re-register the taskbar. This method requires the following steps:
-
Open Windows PowerShell by right-clicking the Start button and run it as an administrator.
-
2.Once you have opened PowerShell, copy the command Get-AppXPackage -AllUsers | Foreach {Add-AppxPackage -DisableDevelopmentMode -Register “$($_.InstallLocation)\\AppXManifest.xml”}.
-
Press Enter and then restart your PC.
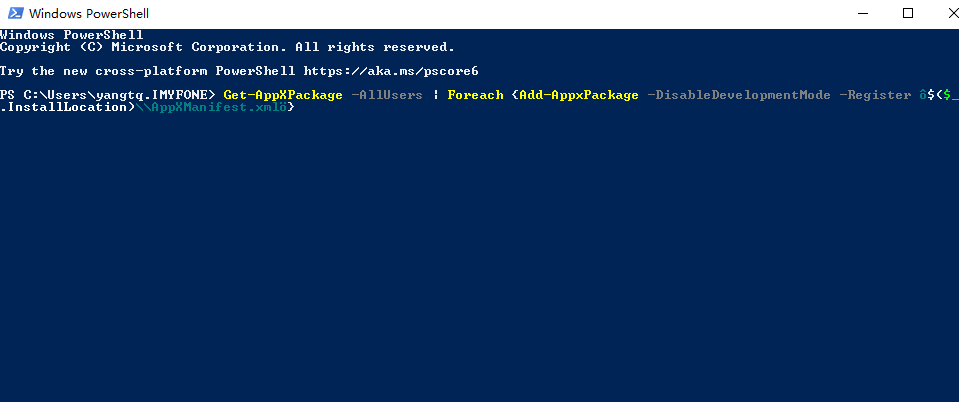
14. Fix System Files with DISM Command
Another method that might work for taskbar not working issue is to use the DISM command. DISM stands for Deployment Image Servicing and Management and it can repair various issues that have to do with Windows images (.wim), Windows Setup, and Windows Recovery Environment (Windows RE). Therefore, if you want to use this method, you will have to follow these steps:
-
Locate the Command Prompt by right-clicking the Start button. Right-click on it to run it as an administrator.
-
Then, type the command DISM /Online /Cleanup-Image /RestoreHealth. In addition to this command, you can also try this one: Repair-WindowsImage -Online –RestoreHealth.
-
Once the process is completed, restart your computer.
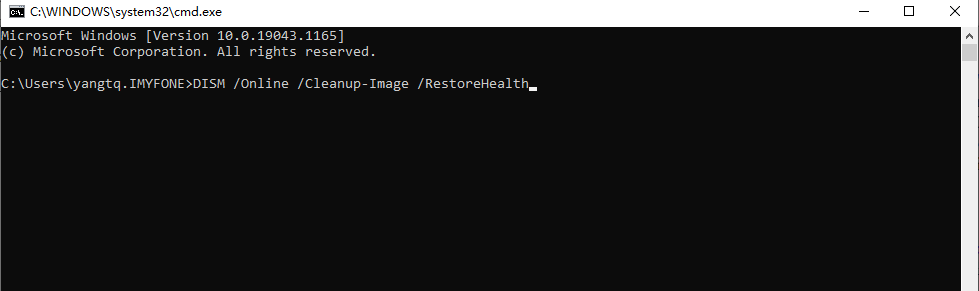
15. Disable the iGPU MultiMonitor in BIOS
In some cases, the onboard GPU can cause various issues to your computer, including the taskbar not working one. For this reason, it is recommended that you disable it. The process for doing this task is the following:
-
Reboot your computer.
-
During the loading screen, press DEL, F2, F8, or F12 multiple times. Keep in mind that every motherboard uses a different key. After this, you will gain access to the BIOS.
-
Then, go to Advanced Settings.
-
The next step can vary depending on the motherboard that you own. For example, you will need to go to Graphics Configuration, Integrated Graphics Configuration, or Chipset Configuration.
-
In any case, the final step is to spot the iGPU Multi-Monitor option, which you have to disable.
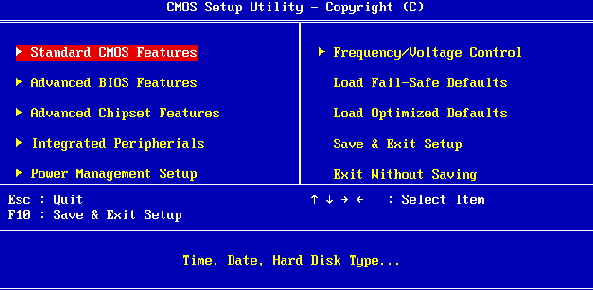
16. Log in or Create Another Windows Account
After the Windows 11 update, your computer might not have logged in to your Windows account. If this is the case, log in to see if the issue has been fixed. If the taskbar not working problem persists, you can also create a new local Windows account. This can be done in this way:
-
Go to Settings > Accounts.
-
Then, click Family and Other Users and Add Other User.
-
Finally, click Next to create the new user.
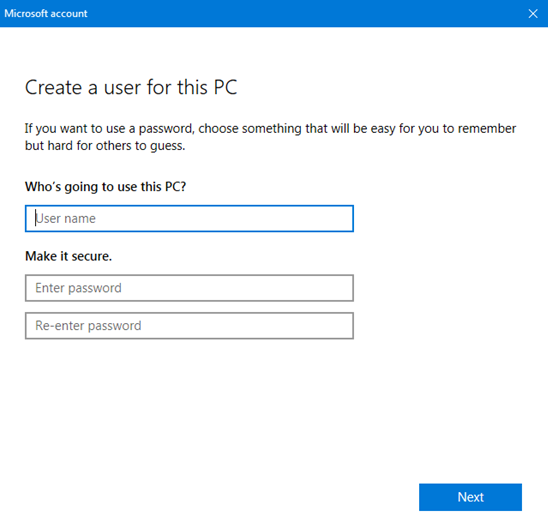
17. Use System Restore
Another drastic method for troubleshooting your Windows 11 taskbar not working problem is to use system restore. This process can be done in the following way:
-
Press Win+R buttons to open Run dialogue, then type in control panel and then press OK.
-
Then search recovery in the control panel search box. After that, choose Recovery > Open System Restore. This option will be available to you only if you have already created a restore point.
-
A window shows Restore system files and setting will pop up, click on Next to continue.
-
At the next stage, you have to select the restore point you want to go back to.
-
Once you have confirmed everything, click Next, and then Close.
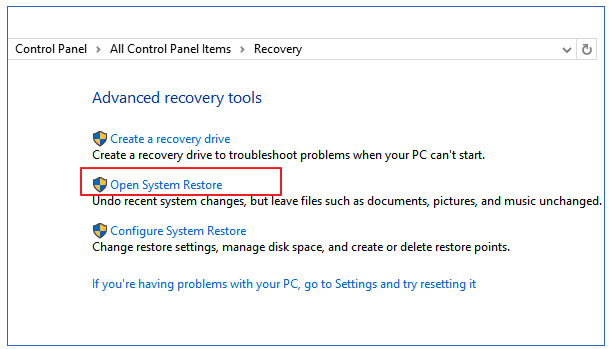
18. Downgrade Windows 11 to Previous Version
It is an undeniable truth that this problem is caused by the instability of Windows 11. This is the main reason why many users encounter taskbar not working issue after they have updated their computers. The most drastic solution to this issue is to downgrade Windows 11 back to Windows 10. It is very easy to do that by following these instructions:
-
Press the Start button, and go to Settings > System > Recovery.
-
Under the Recovery Settings section, you will find the Previous version of Windows option.
-
Find the Go Back button next to it and click it.
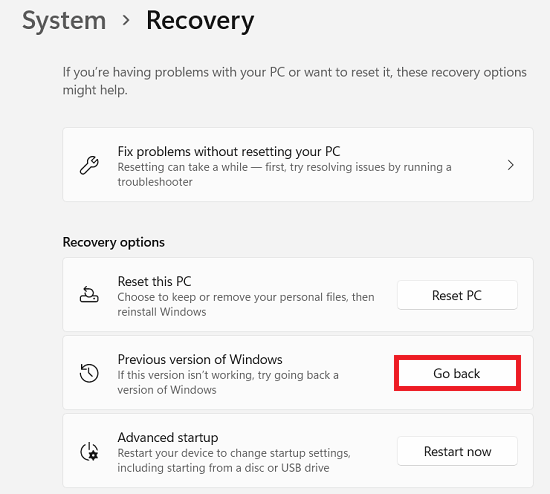
In case of the data loss during this process, you can download Data Recovery Tool AnyRecover. It now has a free trial!
Conclusion
Even though the Windows 11/10 taskbar not working issue seems serious, there are multiple methods to solve it. Of course, when Microsoft updates Windows 11 to a more stable version, the operating system will start working smoothly and many issues like this one will disappear.
Time Limited Offer
for All Products
Not valid with other discount *

 Hard Drive Recovery
Hard Drive Recovery
 Deleted Files Recovery
Deleted Files Recovery
