How To Fix Windows 11 Spotlight Not Working
Windows Spotlight is a feature first introduced in Windows 10. With the Spotlight feature, different beautiful pictures are displayed on the Windows login screen and lock screen, giving users a new look whenever they want to sign in to their computer.
The facts and information of the image location are also displayed, and the text advertisement might be shown occasionally. Despite this spotlight feature being outstanding, users of Windows 11 have complained about Spotlight not working as it ought to or that it is usually stuck after a Windows 11 update. This article provides a detailed look at how to fix the Window 11 Spotlight not working. Read on.
How to Fix Windows 11 Spotlight Not Working
Corrupt image or system files, outdated Windows updates, or problematic device drivers are some of the most common causes of Spotlight not working problems. Below are some solutions to help solve this problem.
Method 1: Check Network Connection
The images displayed via the Spotlight feature on Windows 11 lock screen or login screen are usually downloaded from Bing daily. If you do not have an active internet connection, your screen will be stuck on that particular image.
Ensure that your internet connection is fast and stable, then check to see if Spotlight has started changing the images displayed on the lock screen. If the issue persists after this, then you should try another fix.
Method 2: Make Sure All the Necessary Apps Work in the Background
For the Spotlight feature on your Windows 11 to function properly, Microsoft Store, Microsoft Edge, Spotlight (if it exists), and the Settings app must be enabled in the background. If these required applications are disabled, it may result in issues such as the Spotlight feature not working. Follow these steps to enable these apps:
Click the Windows button on the taskbar or press the Windows button on your keyboard. Click on Settings > Privacy > Background apps.
Turn on Let apps run in the background and ensure that Settings, Microsoft Store, and Microsoft Edge are all enabled and allowed to run in the background.
You can lock your system's screen by pressing the Windows key + L to check if Spotlight is now changing the photos displayed on the lock screen.
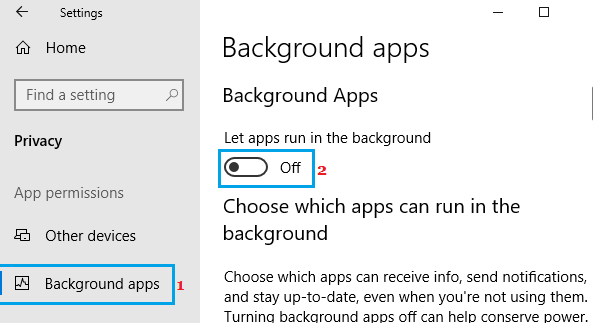
Method 3: Make Sure Metered Connection Is Turned Off
If your network is on a metered connection, the Spotlight feature on your Windows 11 will be stuck on the same image on your lock screen. This is because it cannot download new images. If this is causing the problem of Spotlight not working, all you need to do is turning off the metered connection to fix the problem. To turn off the metered connection, follow these steps:
Open the Settings > Network & Internet. Ensure that you are in the Status window.
Under the connected network, you will find a button named Properties. Click on it.
Click on the switch labeled Set as metered connection so that it is turned off.
Restart your computer for the change to take effect, and check to see if the image displayed on your lock screen has changed.
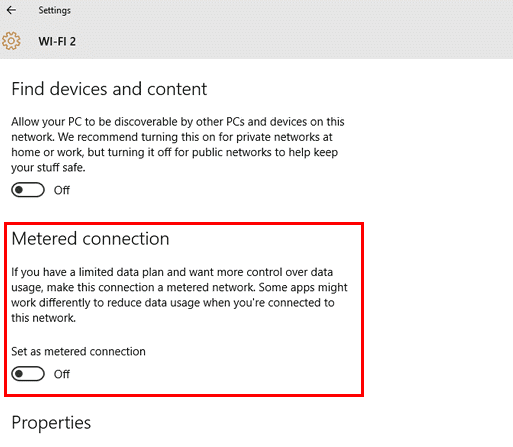
Method 4: Re-enable Windows Spotlight
Another way to fix this problem is by disabling and enabling the Spotlight feature. This might solve the problem. To do this:
Open the Settings app by clicking on the Windows button in the taskbar, or press the Windows button + I. Click on Personalization.
Go to the Lock screen from the left-hand side of the window. On the drop-down menu, choose Slideshow or Picture. Then restart your computer.
Navigate once again to Settings > Personalization > Lock screen. The Background option previously changed to either Slideshow or Picture should be changed back to Windows Spotlight.
Lock your laptop's screen by pressing the Windows key + L and see if the problem persists.
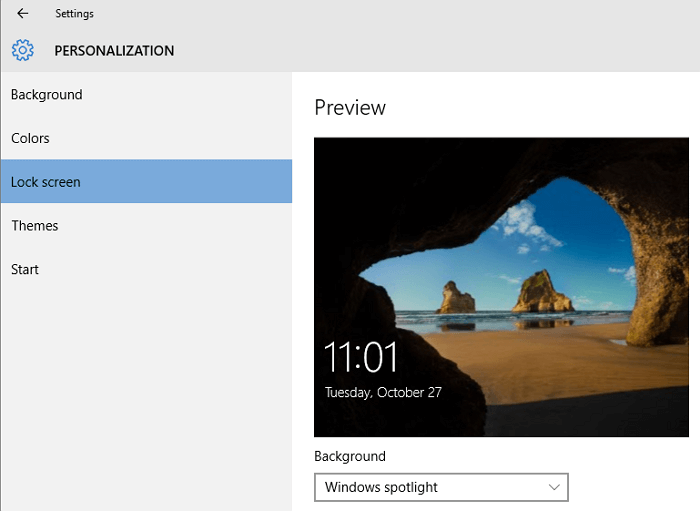
Method 5: Run System Maintenance Troubleshooter
To fix this issue of Spotlight not working on Windows 11, you can run a System Maintenance troubleshooter. Note that the troubleshooter cannot be accessed from the Settings app. Therefore, you need to run it from the Control Panel. To do this:
Search for the Control Panel from the search box in the taskbar, click on Control Panel. Search for troubleshooting in the search box and click.
To the left of the new window, click View all.
From the list of troubleshooters displayed on the screen, click on System Maintenance.
-
While in the System Maintenance window, click on Advanced > Apply repairs automatically, you will find a checkbox. Check the box by clicking on it.
Click Next to start troubleshooting. This issue should be resolved after troubleshooting.
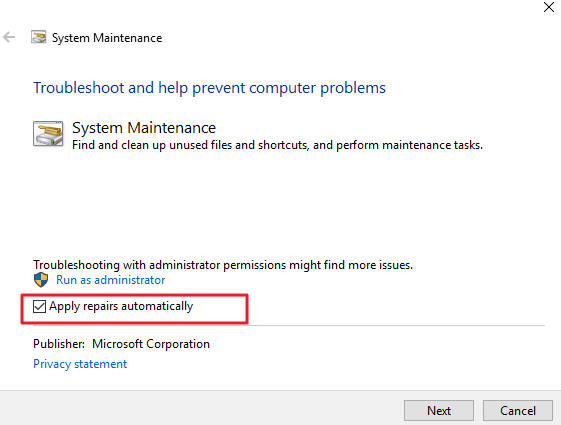
Method 6: Change the Regional Language of Your Windows 11 and Then Set It Back
For Microsoft to give you personalized background images, their servers must access your location from your regional language settings. If the regional language settings on your Windows 11 are wrong, then Spotlight will be unable to download the appropriate background pictures for your lock screen. To change your regional settings, follow these steps:
Open Settings on your PC, click on Time & Language.
On the left-hand side of the Time & Language window, click on Region settings. Pick the appropriate Region and Regional Format.
After changing the Regional settings, reboot your PC to solve this problem.
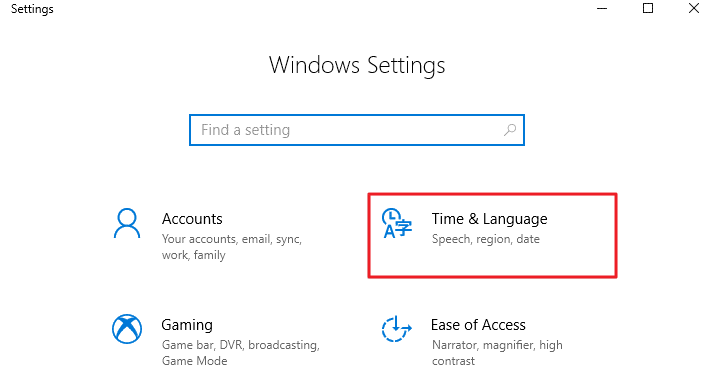
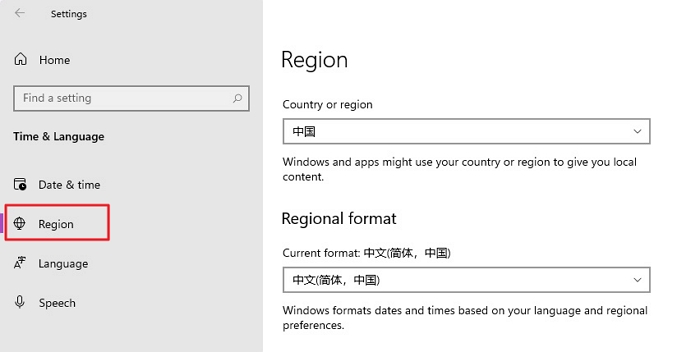
Method 7: Clean Spotlight Assets
If the Spotlight feature on your Windows 11 computer is not working, you can delete all of Spotlight's assets to help solve this issue. To do this, you would need to disable the Spotlight feature. We have already talked about how to disable this feature, and you can refer to Method 4, steps 1 to 3, to help you do that.
After doing these:
Press the Windows key + R to open the Run box dialogue. Then type in the command below. Then click on OK.
When the Assets folder is open, select all files in the folder and delete them.
Restart your computer.
After restarting your computer, change the background option in the Lock screen option of Personalized settings to Windows Spotlight.
Press Windows key + L to lock your screen and check if the problem has been solved.
%USERPROFILE%/AppData\Local\Packages\Microsoft.Windows.ContentDeliveryManager_cw5n1
h2txyewy\LocalState\Assets
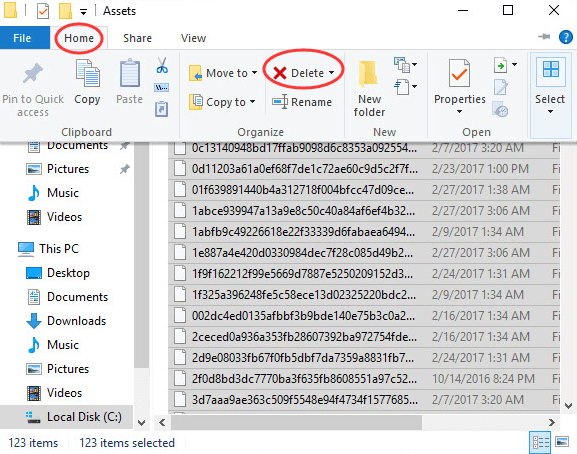
Method 8: Run SFC Scannow Command
If Spotlight isn't working due to corrupt system files, use a Windows inbuilt utility known as System File Checker (SFC). This utility file checker can be scanned to find corrupt system files on your Windows 11.
To do this:
-
Open Command Prompt as administrator, input the sfc /scannow command, and press Enter.
Ensure that you do not close the Command Prompt while executing the SFC command, as it may take some time.
When the command has been successfully executed, check if the Spotlight feature on your computer is now functioning properly.
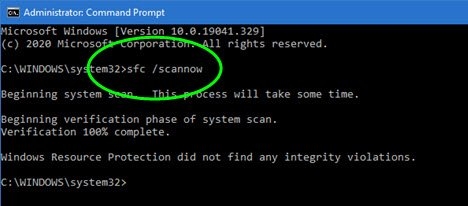
Method 9: Reset Spotlight Settings
If you have attempted the methods above and Spotlight still is not working, you might need to reset your Windows 11 Spotlight settings:
-
Click on the Windows button on the taskbar and select Settings. When in the Settings app, open Personalization.
Pick the Lock screen on the left side of the Personalization window. Turn off the switch for Show lock screen background picture on the sign-in screen, and also change the Background drop-down menu to Picture.
-
Open Run window by pressing Windows key+ R and paste the link below in the directory box, and press Enter.
There are two files in the settings folder that you would rename. Rename roaming.lock and settings.dat to roaming.lock.bak and settings.dat.bak.
Restart your computer. When your computer has restarted, go to Settings again and open Personalization.
Go to Lock screen and change the Background drop-down menu to Windows Spotlight and then turn on the switch for Show lock screen background picture on the sign-in screen.
Lock your screen with Windows key + L and check if the problem has been solved.
%LocalAppData%\Packages\Microsoft.Windows.ContentDeliveryManager_cw5n1h2txyewy\
Settings
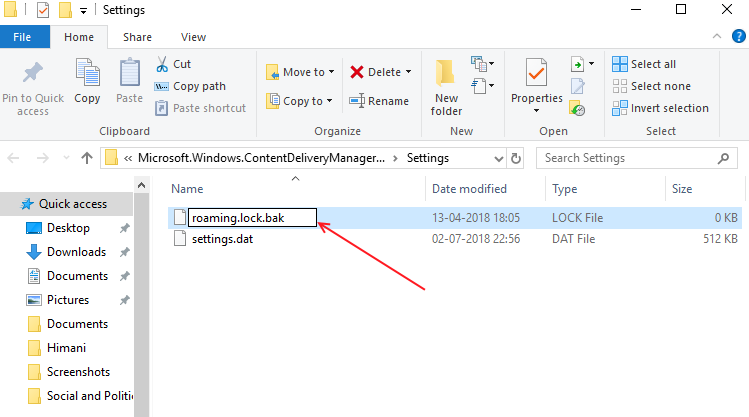
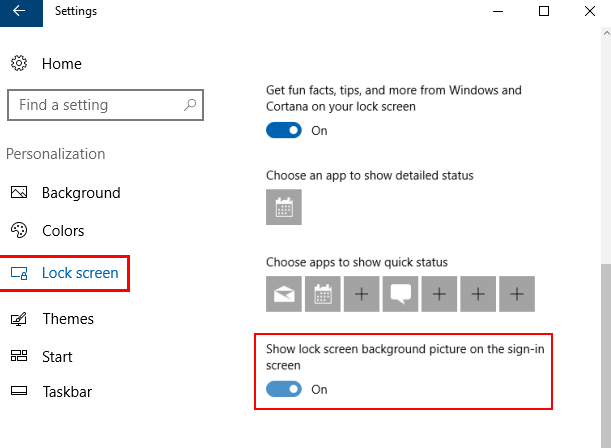
Method 10: Re-register Spotlight Using Powershell
Re-registering the Spotlight feature using the PowerShell terminal can help you get rid of this problem. However, before starting this process, you need to disable the Spotlight feature on your Windows 11. To disable it, refer to Method 4 of this article.
After disabling the Spotlight feature, press Windows key + X, and select Windows PowerShell as admin.
-
When the PowerShell window is open, type the following command in and hit Enter to execute it to re-register Spotlight.
When the command has been executed successfully, then close the PowerShell terminal and restart your PC.
You can then go back and change the Background option to Windows Spotlight in the Lock screen option of Personalized settings via the Settings app. Check to see if it has solved the problem of Spotlight not working.
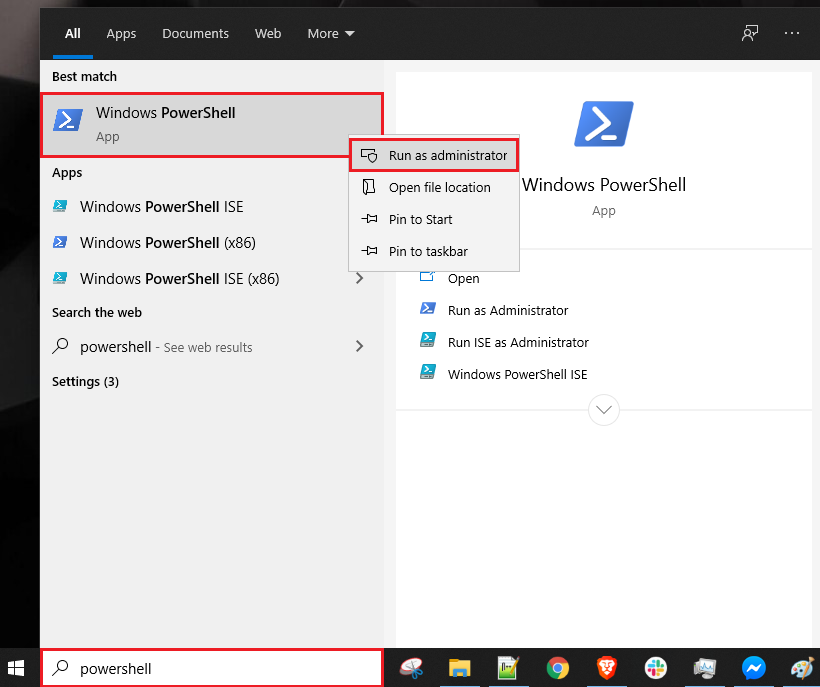
Get-AppxPackage -allusers *ContentDeliveryManager* | foreach {Add-AppxPackage "$($_.InstallLocation)\appxmanifest.xml" -DisableDevelopmentMode -register}

Method 11: Downgrade Windows 11 to the Previous Version
After trying the options listed above, if the problem persists, you might need to downgrade your Windows 11 to a previous version. To downgrade the Windows, use the system restore function. This will not delete any of your files or data; it will take your Windows back to how it was when that restore point was created and remove applications installed after the creation. This should get your Windows Spotlight functioning regularly again.
However, some people will hesitate before trying this method as system crash and data loss are frequent issues during the downgrade. Now you don't need to worry about it because there is a powerful data recovery tool which can recover data in any scenarios, even from the crashed computer! Now it provides a free trial version. Just check it out!
Conclusion
The Spotlight feature is a great addition to Windows, and it gives a unique user experience every time it displays a new photo. However, whenever it runs into this problem, you might feel frustrated. Simply try out all the methods listed above to fix the Spotlight not working on Windows 11 problem.
Time Limited Offer
for All Products
Not valid with other discount *

 Hard Drive Recovery
Hard Drive Recovery
 Deleted Files Recovery
Deleted Files Recovery
