How to Fix Steam Not Opening on Windows 11
Steam is one of the most popular gaming platforms in the world. It is used by millions of players due to its reliability and availability. This platform is used on both Windows and Mac, and it gives game players access to a lot of games, both free and paid.
However, there are times when Steam will not open on Windows 11; this can be so frustrating to so many game lovers who have upgraded to Windows 11. There is no need to worry because this article provides all the needed steps in detail to fix Steam not opening on Windows 11. Read on.
Part 1. Why Is Steam Not Opening on Windows 11?
There are various reasons why you might run into this problem. Some of these reasons include:
- When the app is left running in the background for a long time.
- Leaving your system on for more than a day or a week.
- Using an older Steam version that contains bugs.
- Incorrect clock settings on your computer.
- Steam startup has been interrupted by third-party applications.
- Steam servers downtime.
- Blocked or corrupted file.
- Steam scheduled maintenance leading to expected outages.
- An upgrade to a new Windows version which turns out to be an unstable system version.
Part 2. 15 Solutions to Steam Not Opening on Windows 11
Method 1: Check the Network Connection
To use Steam, you need an active internet connection. Checking the status of your internet connection will be a good place to start if you run into the Steam not opening problem on Windows 11.
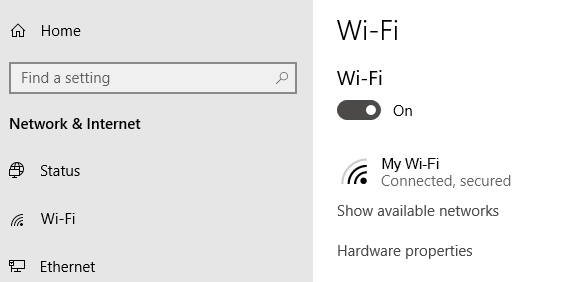
Please note that Steam also has an offline mode. However, to activate this mode, you need to verify your account online. Therefore you also need an internet connection. There are times where the connectivity issue is from your internet provider. To confirm if this is the reason why Steam is not opening, try using another internet provider and check if it functions properly.
Method 2: Check Steam Server Status
As mentioned above, another major cause of this problem could be the status of steam server. Since Steam is a worldwide platform that is popular, it is expected that the servers will be crowded most times. This is why they carry out scheduled maintenance between 1 PM and 3 PM Pacific Time every Tuesday. This maintenance leads to downtime. Sometimes other errors or too much load on the server also lead to disconnection. To check the status of the steam server, simply visit steam status check and get the information according to your region.
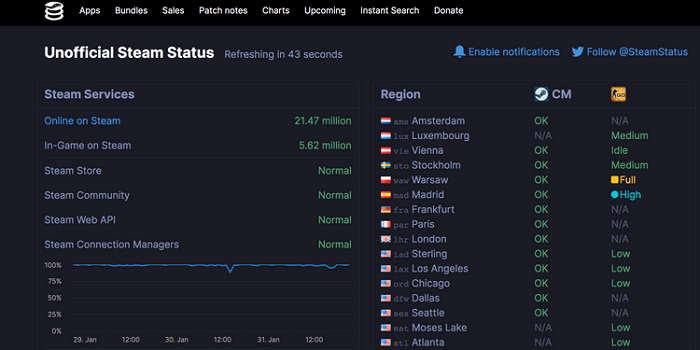
Method 3: Run Steam as Administrator
There are times where due to permission reasons or Windows security, some applications are not allowed to function fully. If the application is given administrative privileges on your Windows 11, it would be allowed to function to its full capacity. A lot of users have reported that this usually fixes the problem of Steam not opening. To run Steam as administrator, right-click on the Steam icon and select Run as administrator. You can also search for Steam in the Windows search bar and click on Run as administrator on the left-hand side.
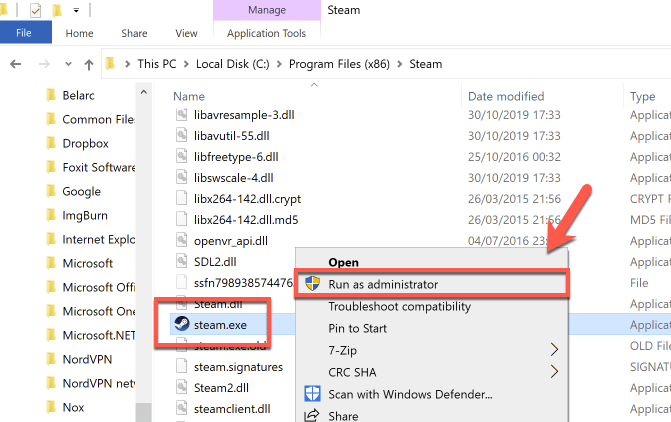
Method 4: End the Program and Relaunch it
Some steam processes might still run in the background of your Windows 11 computer; this is because the steam server starts running when you log in to your system. This can lead to Steam not opening errors. However, you can solve this problem by opting to go a clean start to launch the program without any bugs. To end the processes running in the background, follow these steps:
Open Task Manager by pressing the Ctrl + Shift + Esc keys together or right-click on the Windows logo and select Task Manager from the power options.
-
Go to the Processes tab and look for any process related to Steam and click on End task.
Go to your desktop and refresh. Click on the Steam icon again to restart it.
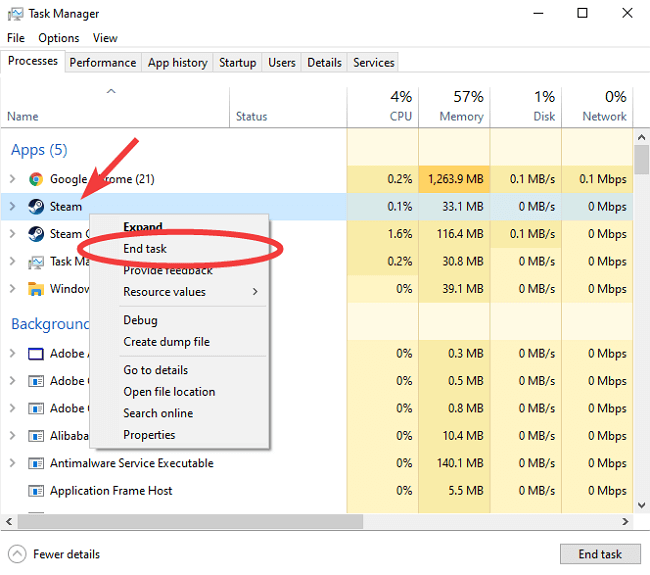
Method 5: Update Date & Time Settings
If the Time & Date settings of your Windows 11 are wrong, it could result in Steam not opening on your computer. This is because gaming clients such as Steam collect real-time data from your system. Therefore, if these settings are wrong when compared to your geographic location, there might be a problem launching the app. If this is the issue, simply correct the setting by following these steps:
Open Settings either by clicking on the Windows logo and select Settings.
Select Time & Language, and this will open the Date & Time section.
Turn the Set time automatically and Set time zone automatically switches on.
After correcting these settings, go ahead and restart your computer.
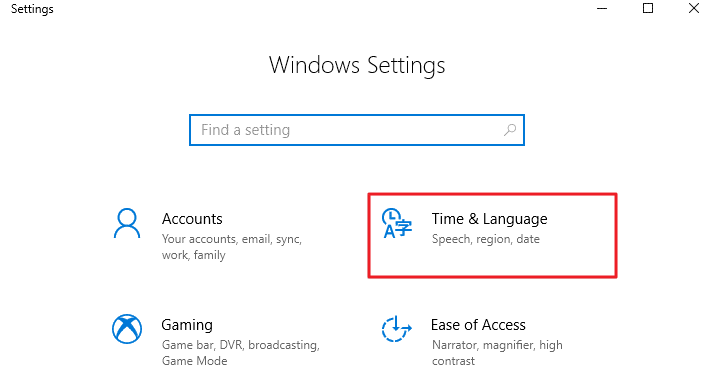
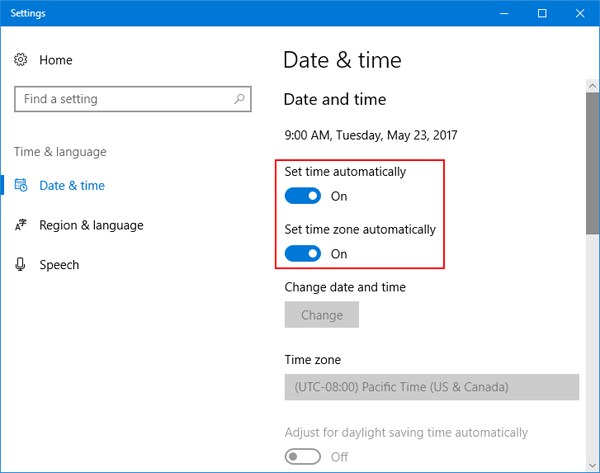
Method 6: Update Drivers
Not having the correct drivers or using old drivers for apps on your Windows 11 computer will result in this type of problem. You need to update the drivers on your computer to run smoothly without errors. Follow these steps to do this:
Press the Windows key + R to open the Run dialog box and type in devmgmt.msc. Click OK. This will open Device Manager.
You will see some of the devices with a yellow icon beside them indicating that they need to be updated. Click on each device to open the drop-down menu.
Right-click on the driver and choose Update driver.
-
Click on Search automatically for updated driver software.
If the system finds any update, install the update.
Do this for all the drivers. Restart your computer to see if the problem is solved.
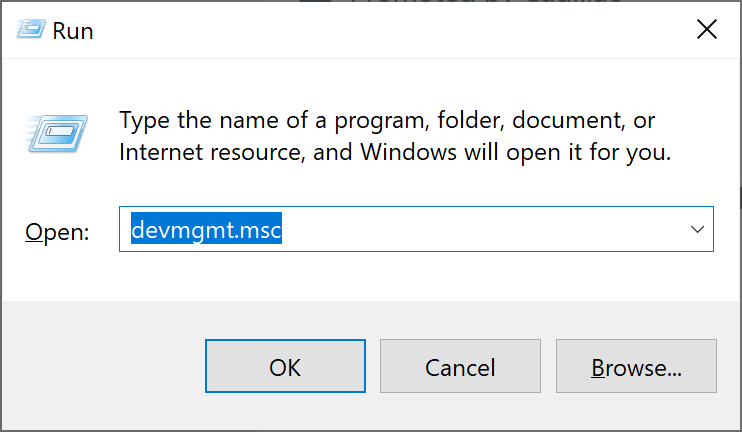
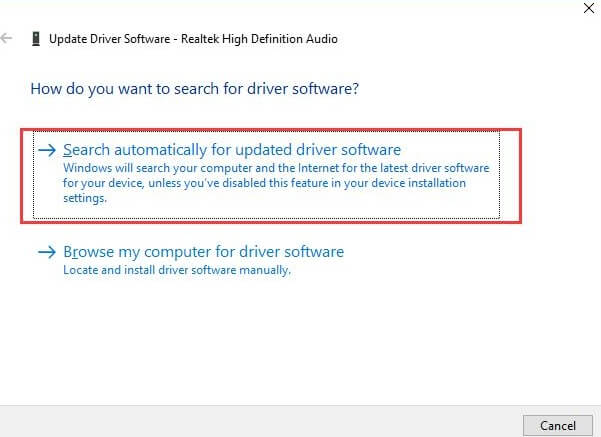
Method 7: Unplug All External Devices
When using a Windows 11 computer, connecting external devices such as USB drives, printers, mice, hard drives, etc., can result in problems such as Steam not opening. If you can remember exactly when you started experiencing the issue and you plugged in a new device at that time, it could be the cause of the problem. Just unplug the device, or if there are multiple devices, try unplugging them one after the other, checking if the problem persists every time you unplug anyone.

Method 8: Restart the Computer
Restarting your computer can fix this problem and stop all unwanted processes running in the background. These processes can trigger bugs in some programs such as Steam, thereby resulting in Steam not opening problems. To restart your computer, follow these steps:
Open the Windows 11 start menu either by clicking the Windows icon on the right-hand side of the taskbar or by pressing the Windows key on the keyboard.
Click the Power icon at the corner.
You will see a Restart button on the drop-down menu. Click on it, and your computer will restart.
After restarting, open Steam again to check if the problem has been resolved.
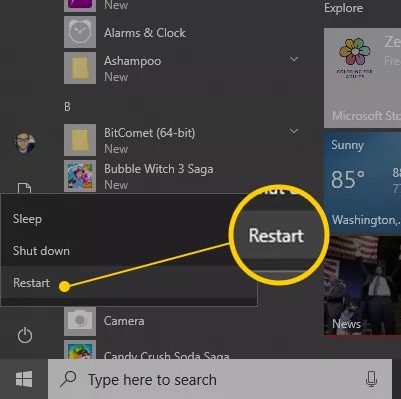
Method 9: Uninstall Firewall and Antivirus Software
Firewall and Anti-virus applications can cause issues like Steam not opening on a Windows 11 computer. Uninstalling the firewall and antivirus applications will help to solve the problem. You can also check the list of files quarantined by your anti-virus to see if the Steam client or any file it requires to run smoothly has been blocked by an anti-virus.
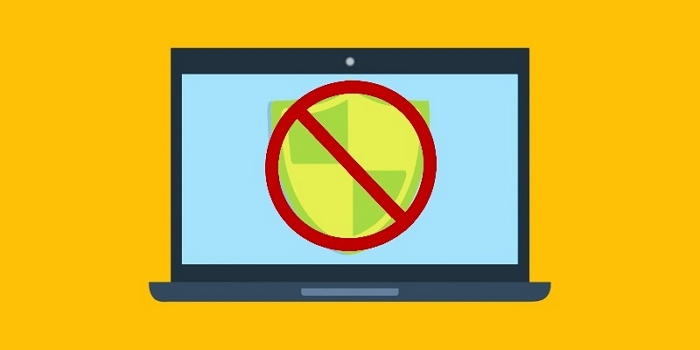
After uninstalling this software, restart your device and see if Steam opens up normally. Do not forget to re-install the firewall and antivirus applications back on your computer. They play a role in protecting your device against malicious and fraudulent attacks. However, you need to add an exception for Steam clients so that they do not cause problems.
Method 10: Clear Steam Cache
Different information on Steam setup and the app itself are stored in a folder called "appcache" by Steam. Steam uses this information to launch the app the next time you want to open it. However, if the cache gets corrupted, it results in the Steam not opening. Clearing or deleting the appcache folder can help you get rid of the problem. To do this, follow these steps:
-
Open File Explorer on your Windows 11 computer and then go this path C:\Program Files (x86)\ Steam.
-
Copy the appcache folder and paste it into a safe location.
-
Right-click on the appcache folder and then click Delete.
Launch Steam again and see if it's working fine.
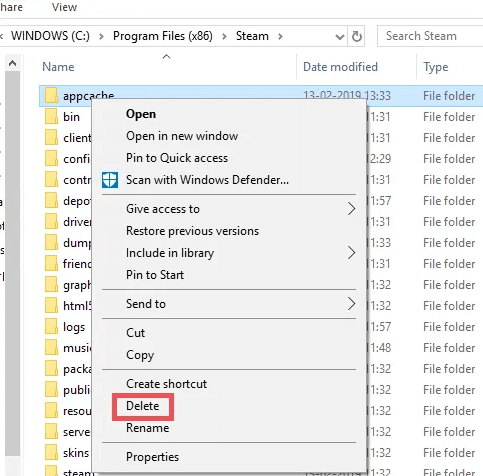
Method 11: Change Steam File Extension
For Steam to function properly, its files need to carry the right extension, or else it could lead to the Steam not opening on a Windows 11 computer. Check the extension of the Steam files to be sure they are right. You can change the file extension to the appropriate one and then check to see if Steam is now functioning properly. To do it:
Go to where Steam stores the files by right clicking client icon and choosing open file location.
Locate the Clientregistry.blob file and rename its extension as ClientRegistry.old.blob.
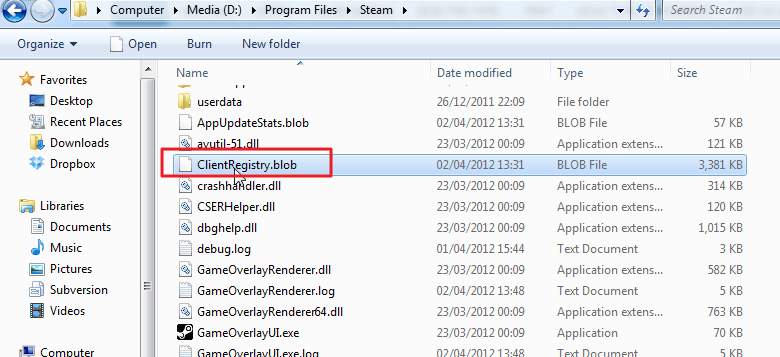
Method 12: Disable Overclocking
If you had previously activated overclocking to speed up the performance of your Windows 11, you should disable it because this could lead to Steam not opening. To disable this, follow these steps:
-
Click on the Windows icon and choose Power. Select Settings and navigate to Update & Security > Recovery.
Click on Restart now to begin running Advanced startup.
After rebooting the computer, go to Troubleshoot > Advanced Options > UEFI Firmware Settings, and click on Restart.
After rebooting, head over to Advanced > Performance > Overclocking and disable it. Press F10 to save the changes you have made and restart your computer.
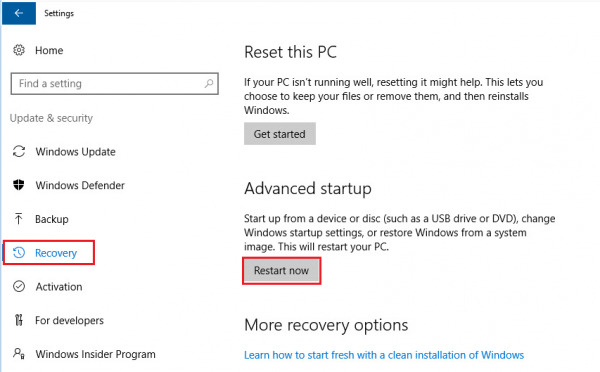
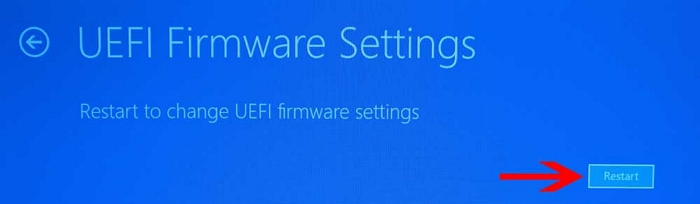
Method 13: Display a Clean Boot of Windows
Performing a clean boot on your Windows 11 can help to identify third-party services and apps that interfere with the Steam client resulting in this probe. To perform a clean boot, follow these steps:
Press the Windows key + R to open the Run dialog box and type msconfig, click on OK.
Go to Services and tick Hide all Microsoft services, then click on Disable all.
Head over to the Startup tab and click Open Task Manager. Go to the Startup tab and locate all the Enabled entries, select them, and Disable. Finally close the Task Manager.
Save changes in the System Configuration window by clicking on Apply. Close the window by clicking on OK.
Restart your computer and open Steam to verify the problem no longer persists.
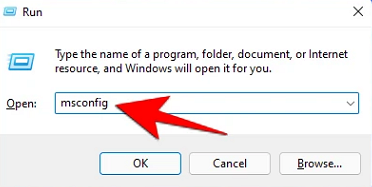
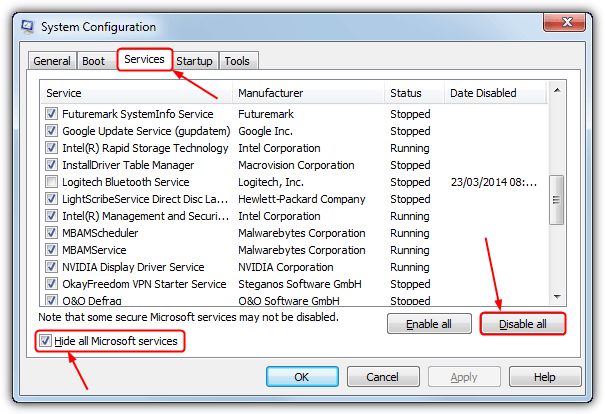
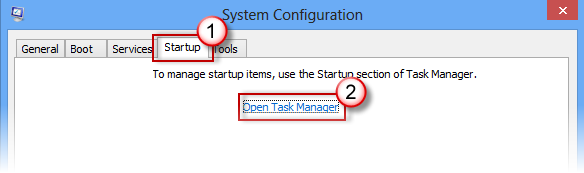
Method 14: Downgrade Windows 11 to the Previous Version
Steam not opening on your Windows 11 could also be a result of an upgrade to a new Windows version. This new version could be an unstable system version, therefore, causing problems for various apps on the computer.
Downgrading to the previous Windows running on the computer is a good way to get rid of this problem. You can either downgrade your Windows using the Recovery option if your upgrade is not more than 30 days or using a CD or USB drive that contains the version of Windows that you wish to downgrade to. After the downgrade, you should attempt running Steam again if it would open normally.
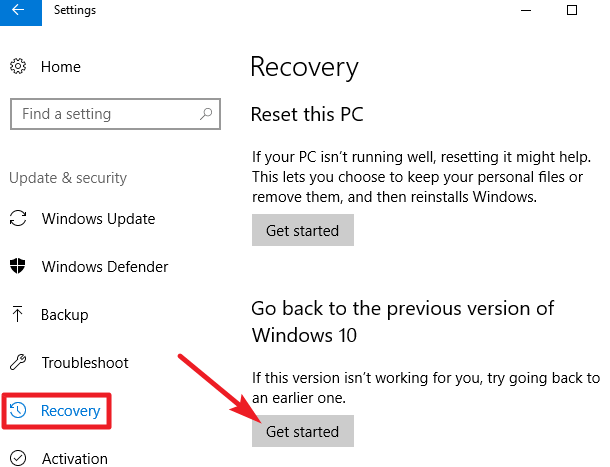
Method 15: Try System Restore to Fix Steam
With this method, you can take your Windows 11 back to a time before the issue of Steam not opening started. This, however, can only be used if you had previously backed up your computer or created restore points. To do this:
Open Settings by pressing the Windows key + I and click Update & Security.
On the side menu, you'll see Recovery, click on it and choose Restart Now under Advanced startup.
When Windows restarts, you see a blue screen with different options, click Troubleshoot > Advanced Options > System Restore.
Select a restore point and click Next. Wait for the restoration to be complete.
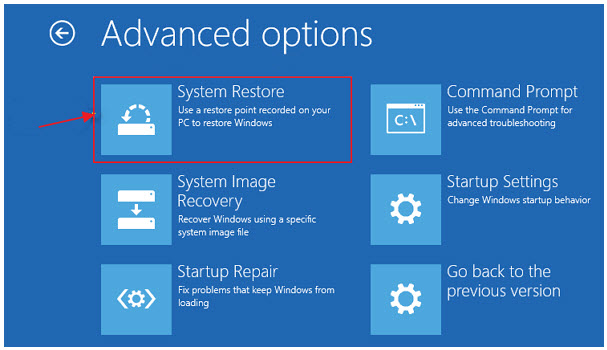
Additional Tip: What If You Lose Data During the Process?
Keep in mind that using the methods listed above, it is possible to lose data during the process. This is why you need a data restore tool like AnyRecover. This outstanding data recovery software helps you retrieve lost data just in time. It has a high data recovery rate, fast scanning speed, free scan and preview of data, a feature that allows you to locate the lost file easily.
With AnyRecover you can:
- Recover data from various devices such as USB drives, hard drives, SSDs, cameras, SD cards, etc.
- Recover over 1000 different types of files including photos, videos, office documents, archives, and more.
- Super user-friendly interface makes it suitable for even green hand.
- Recover 8 files for free, no size limit!
Conclusion
For all game lovers, finding out that Steam isn't working on Windows 11 might be quite frustrating. However, it is possible to solve this problem by using the methods listed in this article. To avoid data loss and ensure a 100% success rate, it is vital to opt for AnyRecover, an amazing data restore tool to help you recover files in time. Just download and give it a try!
Time Limited Offer
for All Products
Not valid with other discount *

 Hard Drive Recovery
Hard Drive Recovery
 Deleted Files Recovery
Deleted Files Recovery
