Fix Windows 11 Camera Not Working [2024]
After the Windows 11 update, many users have encountered the Windows camera not working issue. In fact, this issue might appear on both your computer’s built-in camera and an external web camera. Either way, it will inconvenience you since you won’t be able to use it at all.
In this article, you will discover 13 ways with which you can solve the Windows 11 camera not working issue. Read on.
Part 1. Why Is My Windows Camera Not Working?
The Windows camera not working issue can be caused by hardware or software malfunctions. First of all, the camera’s hardware might be damaged, especially if you own it for a very long time. In addition to this, your operating system, applications, and browsers might not have the required permissions to use the camera’s input. Another common reason why your camera is not working is that Windows doesn’t recognize the device.
However, when it comes to Windows 11, there is an additional reason for this issue. In more detail, the new version of the operating system is still unstable, and for this reason, many of its functions are not working properly.
Part 2. How to Fix Camera Not Working Windows 11
1. Check the Camera Connection
The first thing that you need to do for the Windows 11 camera not working issue is to check its connection to your computer. Unplug the camera and plug it back in to find out whether your computer recognizes it. Another way to find out if the camera is connected to your computer is the following:
-
Go to Settings > Bluetooth & Devices > Camera.
-
Then, click the Search for Camera button to establish a connection between the two devices.
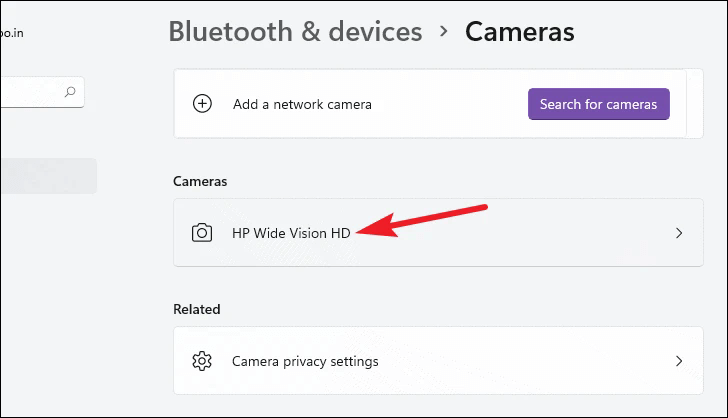
2. Check the Lens
Always check your camera’s condition whenever you meet related issues. Check the lens to make sure that it is not covered with debris, dust, or scratches. Furthermore, remove all the protective packaging that might block the view. After you follow this basic step and if the Windows camera not working issue continues, you can try the rest of these methods.

3. Adjust Camera Privacy Settings
This issue can also be caused due to the default privacy settings that do not grant access to your camera so that it can not send input to your applications. In this case, it is very easy to adjust these settings for you to use your camera again. The process for doing that is the following:
-
Go to Settings > Privacy & Security.
-
Then, under the App Permissions section, click on the Camera option.
-
On the next screen, toggle the switch on next to the options Camera access and Let apps access your camera.
-
Then, head over to the Choose which Microsoft Store apps can access your camera section, and give access to any application that will be using the camera.
-
Restart your computer.
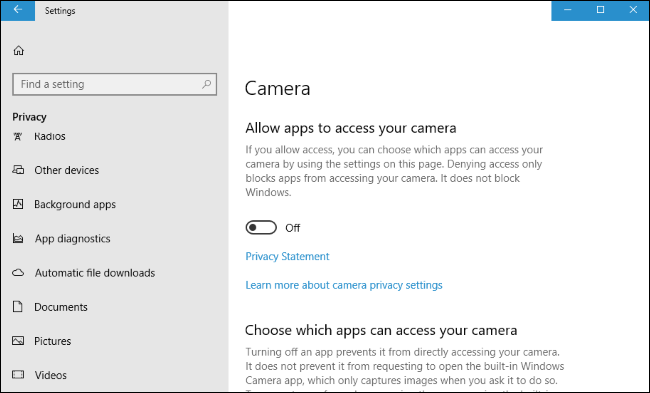
4. Adjust Microphone Settings
Similarly, you need to check if your microphone is working, which sometimes may serve as the culprit of Windows 11 camera not working issue. By following the process of the above method, you can check the permissions granted to various applications so that they can access the microphone. Moreover, you can also test your microphone’s output. The steps for doing it are the following:
-
Go to Settings > System > Sound.
-
Select your device from the drop-down menu saying Choose your input device .
-
Then, speak into your microphone and watch the screen to see if Windows is capturing any input.
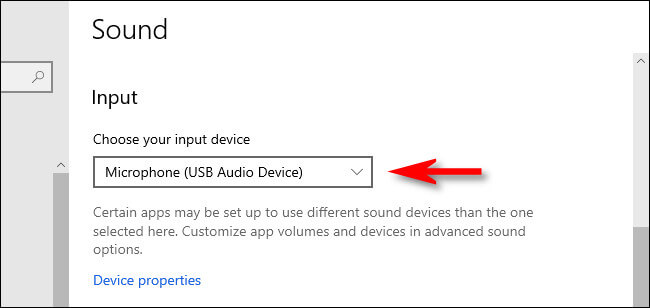
5. Close Apps Which Are Using the Camera
If you have tried the previous methods, then you must have discovered which applications have permission to access your camera. One of these apps though might be causing the Windows 11 camera not working issue. Therefore, you can close them one by one so that you find out which one is at fault. To do that, you need to access the Task Manager by pressing Ctrl + Shift + Esc together and close the apps. Keep in mind that some of them might be running in the background.
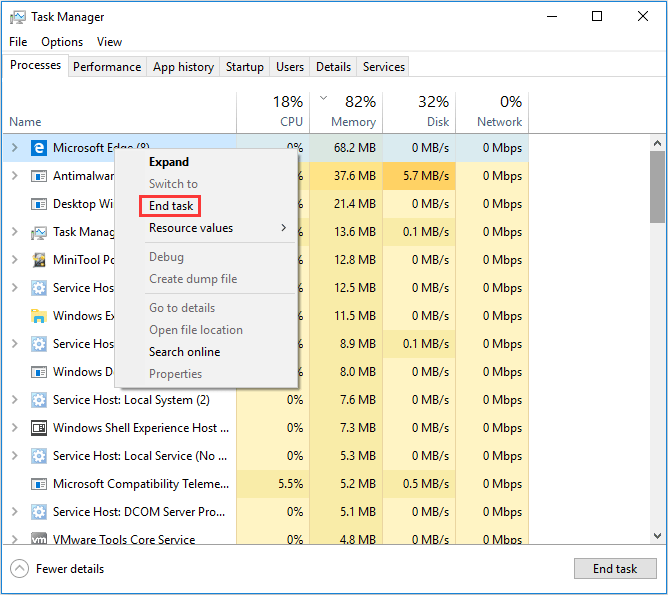
6. Reset the Camera App
The unstable Windows 11 update will cause the Windows 11 camera not working issue. One possible way to fix it is to reset the built-in camera app. The steps for doing this task are the following:
-
Go to Settings > Apps > Apps & Features.
-
Then, locate the Camera on the app list and click on it.
-
Click Advanced Options.
-
Finally, click the Reset button.
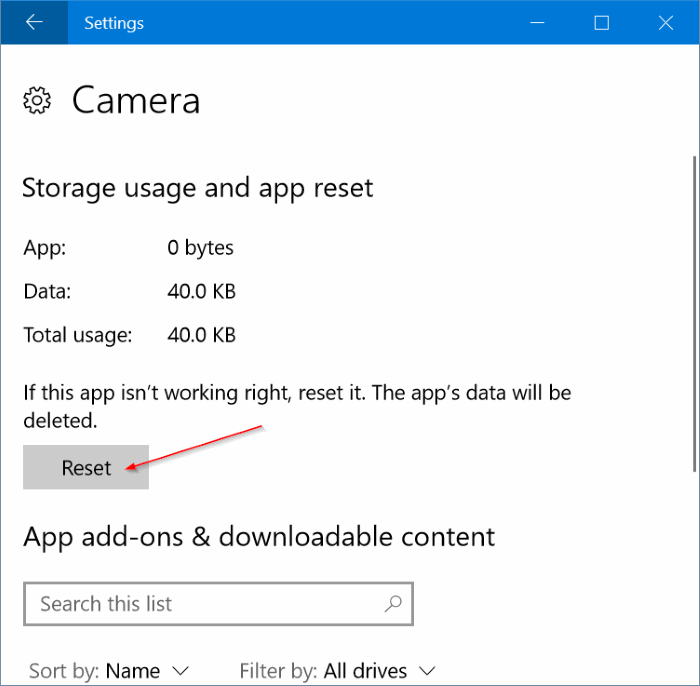
7. Disable the Antivirus Software
Sometimes, your antivirus software is preventing your camera from working properly. If you are using third-party software, you will need to follow its instructions to disable it. If you are using Windows Defender, then you can do the following:
-
Go to Settings > Privacy & Security > Windows Security.
-
Click the Open Windows Security button.
-
Then, click the Virus & threat protection option from the sidebar.
-
Toggle the switch off for both Real-time protection and Cloud-delivered protection.
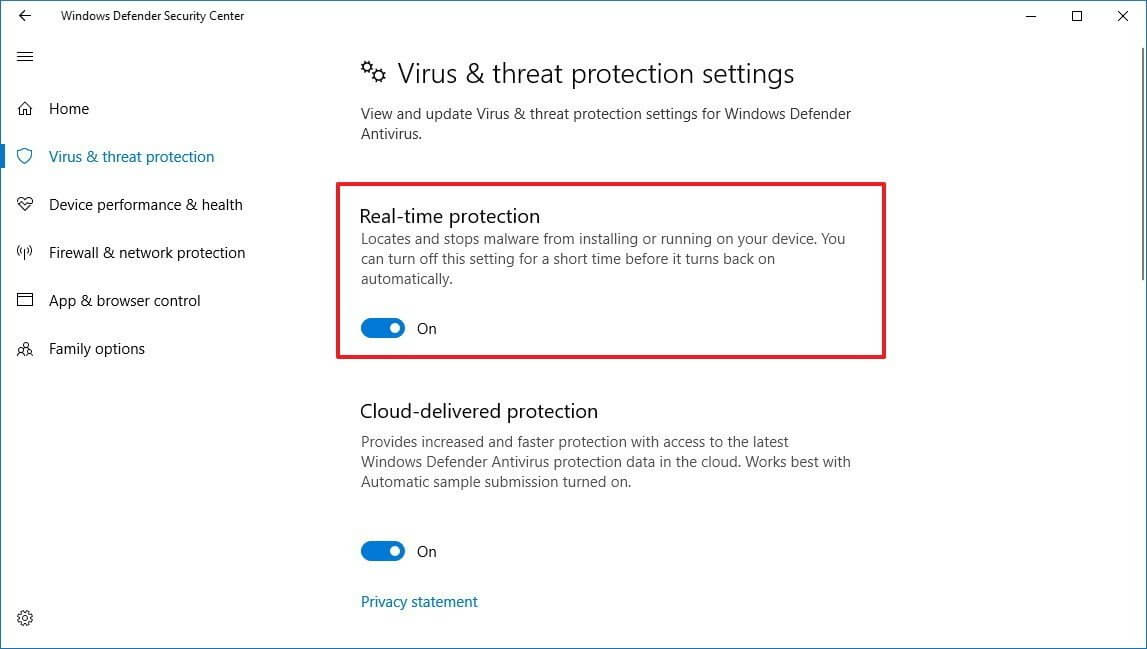
8. Run the Hardware Troubleshooter
Another way that you can fix the Windows 11 camera not working issue is with the help of a troubleshooter. To find and use the troubleshooters on Windows, you have to follow these instructions:
-
Go to Settings > Update & Security > Troubleshoot.
-
Then, click on Additional troubleshooters or Recommended troubleshooter history to find the one you need.
-
Browse the list of the available troubleshooters to find the Camera troubleshooter. Click the Run button next to it.
-
Wait for the scan to be completed and apply any solutions that the troubleshooter has found.
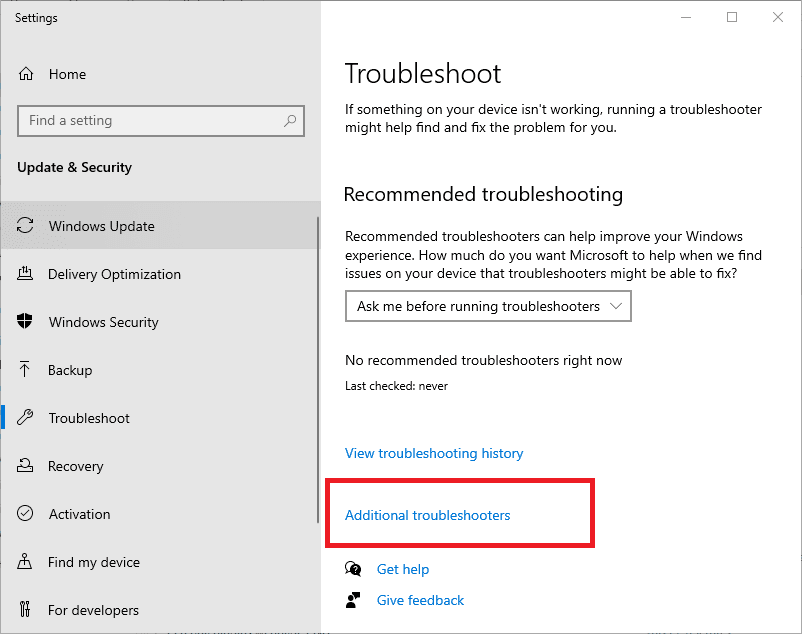
9. Update or Reinstall the Camera Driver
One more reason why your Windows camera is not working properly is that the related drivers are not updated. To check for driver updates for any of your devices, you need to do these steps:
-
Open the Device Manager by right-clicking on the Start button.
-
Locate your camera on the list of available devices under Cameras, Imaging devices or Sound, video and game controllers.
-
Right-click on the camera, and click the Uninstall driver or Update driver option.
-
If you choose to uninstall the driver, you just need to reboot the PC after the whole process and then the system will reinstall the driver automatically.
-
If you choose to update the driver, you need to click Search automatically for updated driver software to allow the system to finish the whole process.
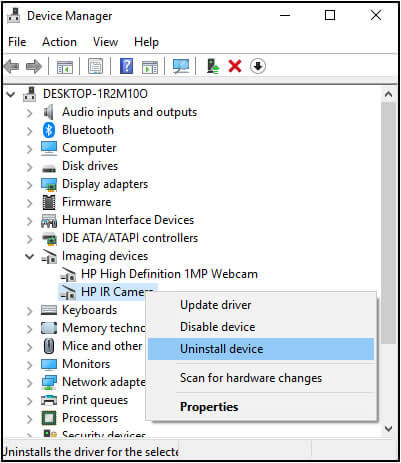
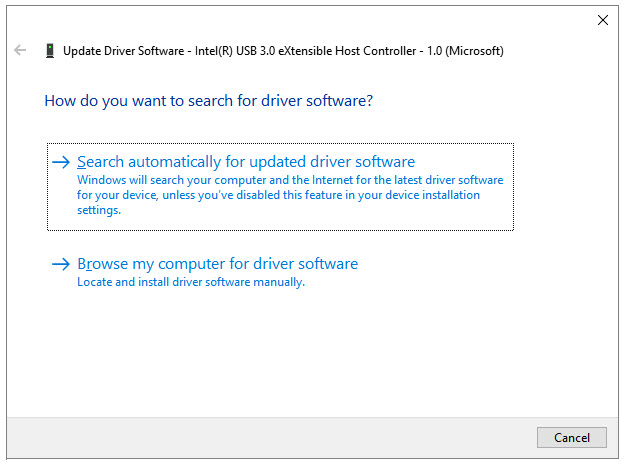
10. Install Driver in Compatibility Mode
If the above methods failed to repair the Windows 11 camera not working issue, then you need to try installing the driver in compatibility mode. You can complete this task in the following way:
-
Before anything else, you need to download the device’s driver from the manufacturer’s website.
-
Then, locate the downloaded driver and right-click on it. From the options, click on Properties.
-
On the pop-up window, go to the Compatibility tab and check the box next to Run this program in compatibility mode.
-
Then, select the operating system you are using and click OK.
-
Wait for the installation to be completed and restart your computer.
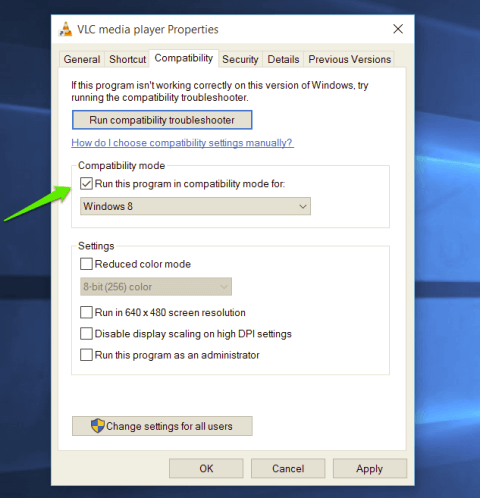
11. Roll back Webcam Driver
Windows 11 has been causing many issues since its release as it is still an unstable version of the operating system. However, you can roll back the drive of your web camera, which is often a very effective method. The steps for doing this are the following:
-
Open Device Manager. You can find it by right-clicking on the Start button.
-
Then, locate your camera/webcam driver and right-click on it. From the menu, select Properties.
-
Once the new window pops up, go to the Driver tab. There, you will find the Roll Back Driver button.
-
Windows will ask you for the reason you need to roll back. Select the one that corresponds to your case, and then, click Yes.
-
When the process is completed, restart your computer.
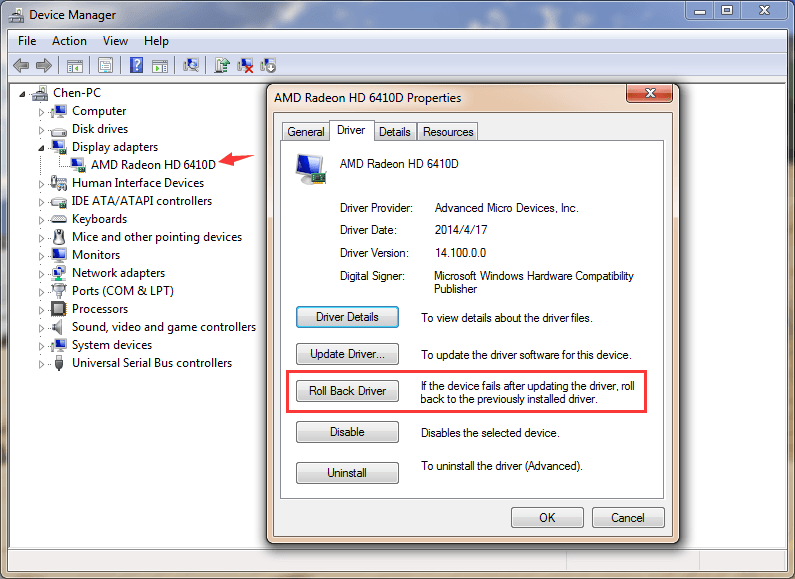
12. Create a New Windows Account
If this Windows 11 camera not working issue persists, you can try creating a new Windows account. Many users have reported that this method can effectively solve the issues caused by the Windows 11 update. You can create a new account by following these steps:
-
Go to Settings > Accounts.
-
Click Family and Other Users. Then, click on the Add Other User option.
-
If you have a Microsoft account, you can log in here. Alternatively, you can create a local Windows account. If you choose to do the second, click I don’t know this person’s sign-in information, and after that, click Add a user without a Microsoft account.
-
Once you have filled in all the required information, click Next to create the new user.
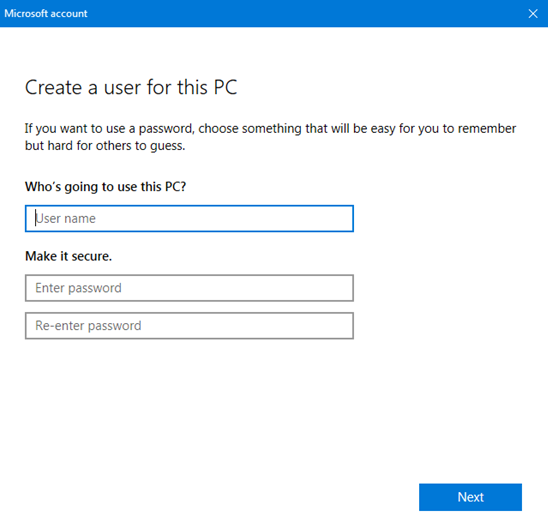
13. Downgrade Windows 11
The Windows camera not working issue occurs more and more frequently after the Windows 11 update. For this reason, the surest way to solve it is to downgrade Windows 11 back to Windows 10. In the following way, you can downgrade your Windows 11 computer if your update is within 30 days:
-
Go to Settings > System > Recovery.
-
Then, locate the Recovery Settings section, and find the Previous version of Windows option.
-
Click the Go back button, which will be located next to it.
-
Follow the instructions that you will see on the screen. The only thing that you need to pay attention to is to click “No, thanks” when Windows asks you to check for updates.
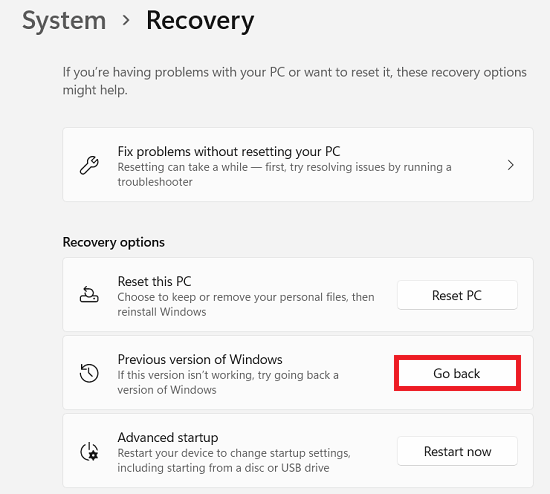
By the way, as downgrading Windows is a complex process, your system can be vulnerable during this process. And if you decide to try this method and want to avoid data loss after that, you can take a look at Data Recovery Tool AnyRecover. It now provides a free trial version. Just give it a try!
Time Limited Offer
for All Products
Not valid with other discount *

 Hard Drive Recovery
Hard Drive Recovery
 Deleted Files Recovery
Deleted Files Recovery


