How to Fix Windows 11 Search Bar Not Typing
With the introduction of many new features and a refreshing, easy-to-use interface, Windows 11 has been quite a buzz since its launch. However, just like the previous versions, Windows 11 is also prone to errors, and one of the most common errors reported by users is the search bar not working.
With the search bar, you can surf for data from both your computer and the web. When this error occurs, users cannot type into the search bar or run a search because it won't respond at all.
In this article, you will learn how to solve the window 11 search bar not typing problem.
Part 1. Why Can't I Type in the Search Bar on Windows 11/10?
Windows 11 is still in its initial stage, and as we all know, it is expected to have bugs. Other causes of the problem include settings that were not properly done, resulting in the malfunction. This is why this problem has been reported mostly by users who performed an update.
Part 2. What to Do If Windows 11 Cannot Type in Search Bar
1. Restart Cortana
Any time you log into your computer, the Cortana on your Windows 11 automatically starts. This Cortana process could also cause the search bar not working issue because the process could sometimes stop and go into a state of not responding. To fix this problem, locate the Cortana process in your Task Manager and end the process. After a while, Cortana restarts itself automatically. To do this:
Press the Ctrl + Shift + Esc keys together to open Task Manager, or you could also do that by right-clicking on the Windows logo on the left-hand side of the taskbar and then selecting Task Manager from the options.
When the Task Manager window is open, from the process tab, look for Cortana.
-
Click on Cortana and look to the bottom right of the Task Manager window and click on End task.
Then restart your computer to see whether it works.
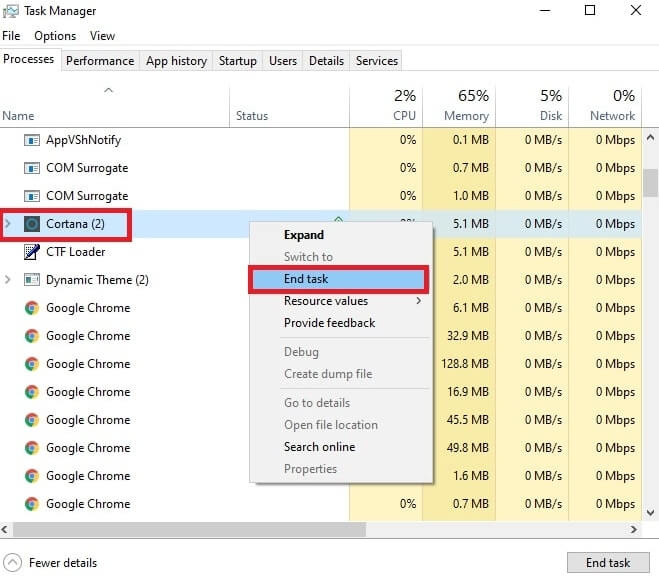
2. Check the Windows Search Service
If your Windows 11 Search service is not functional, it could be the reason for the search bar not working. This problem could also occur if the service runs into an error. To check the Windows Search service:
-
To open the Run dialog box on your computer, press the Windows key + R and type in services.msc in the space provided and click on OK or just hit Enter on your keyboard. This will open the Services app.
Scroll down and find the Windows Search service. Scroll down to where services starting with W are located because they are listed in alphabetical order. Check the column labeled Status.
If the Windows Search service status says Running, right-click on it and click on Restart. Restarting the service will take a few seconds.
If the Windows Search service is not running, right-click on it and click on Start.
When the service restarts, you can check if the problem has been fixed.
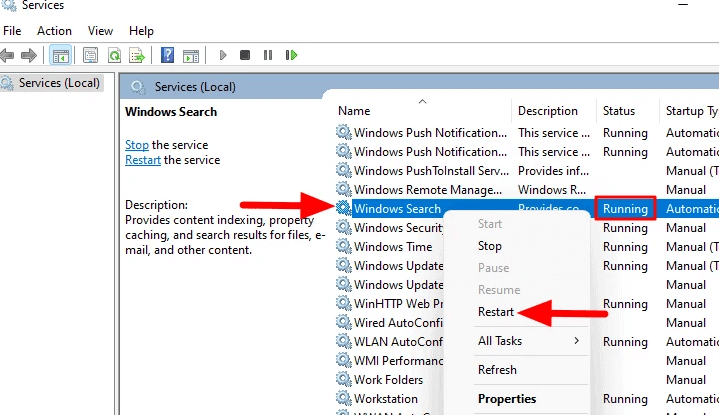
3. Restart the Windows Explorer
Like any other application that you use on your Windows 11, the search bar also has processes running in the background. Several processes ensure that the search bar runs smoothly, and Windows Explorer is one of them. To solve the problem of the search bar not working, restart the Windows Explorer. To do this:
Open Task Manager by right-clicking on the Windows logo and selecting Task Manager, or you can type taskmgr.exe into the Run dialog box that you would open by pressing the Windows key + R together.
Look for Windows Explorer in the Processes tab of the Task Manager, click on it, and in the right bottom corner of the window, click on Restart.
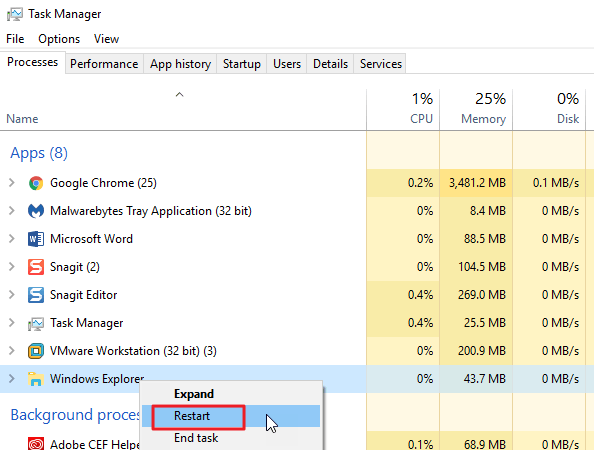
4. Turn on Touch Keyboard and Handwriting Service
Another way to fix the search bar not working on Windows 11 problem is by turning on the touch keyboard and handwriting services. To do this:
Press Windows key + R together on your keyboard, and this will open the Run dialog box. Type in services.msc and click on OK to open the Services app in the space provided.
On the Services list, find the Touch Keyboard and Handwriting Panel Service and double-click on it.
-
Find the Startup type and change it to Automatic, then click on Apply.
You can then close the Services window.
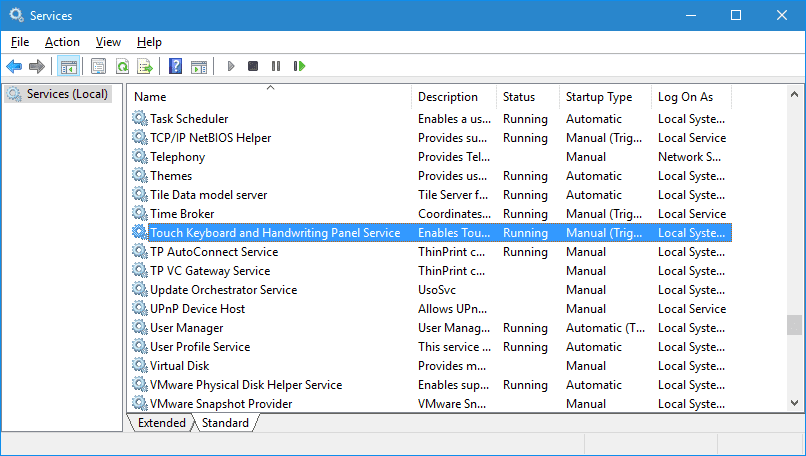
5. Re-launch the Language Bar
There have been reports that the occurrence of the search bar not typing on Windows 11 problem started after an update. The absence of the language bar is the major reason for not typing in the search bar. You can re-launch the language bar to fix the issue. To do this:
Go to Settings > Time & language > Keyboard.
-
Locate the Advanced keyboard Settings and click on it.
Then you can see two options on the next page, uncheck to disable them and apply the changes.
-
Restart your computer and go back to check Use the desktop language bar when it's available option.
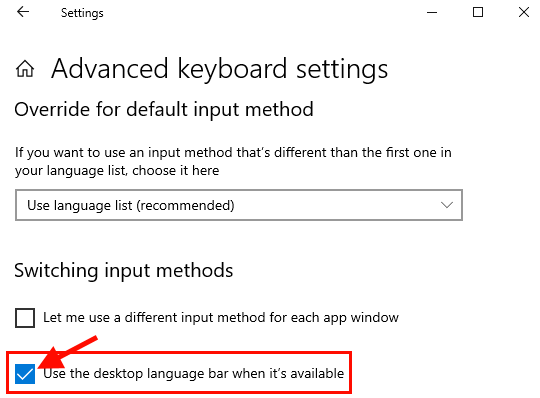
After restarting your computer, check if the Language bar is on the right-hand side of the taskbar and the search bar not typing issues has been solved.
6. Run Ctfmon.exe
The Microsoft process responsible for controlling Alternative User Input and Office Language bar is ctfmon, and the file is in the system32 folder on your Windows 11 computer. If this file or service is not running, it can lead to the search bar not typing issue. So to resolve the issue, you need to run ctfmon.exe, and the steps involved include:
-
Open the Run box dialog with Window key + R, then type in C:\Windows\system32\ctfmon.exe to the space provided. The issue should be fixed when you run this file.
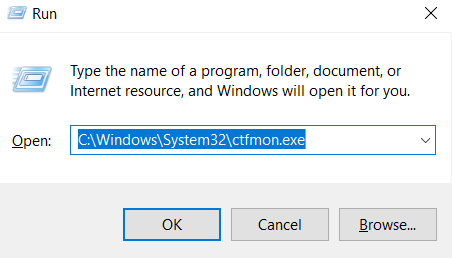
This process might have to be repeated every time you reboot your computer. So if the problem continues, simply repeat the process, and it will be fixed. You can also make some changes to your registry to ensure that you do not have to repeat this process every time, but it is advisable to wait and see if the problem will come up again. If the problem does come up:
-
Open command prompt admin and then type in the command below.
You can then restart your computer again and check if the problem is still reoccurring.
REG ADD HKLM\SOFTWARE\Microsoft\Windows\CurrentVersion\Run /v ctfmon /t REG_SZ /d CTFMON.EXE
7. Reinstall All Default Apps
There are times where the cause of the search bar not typing problem could be a corrupted default app of your Windows 11 computer, and to fix the issue would be simply to reinstall your default apps. The steps given below will help you to reinstall your default apps:
Open the command prompt as administrator and then type in PowerShell -ExecutionPolicy Unrestricted and hit Enter.
-
PowerShell -ExecutionPolicy Unrestricted should now be showing at the top of the command prompt.
-
Then type in this command and hit Enter.
Get-AppxPackage -allusers | foreach {Add-AppxPackage -register "$($_.InstallLocation)appxmanifest.xml" -DisableDevelopmentMode}
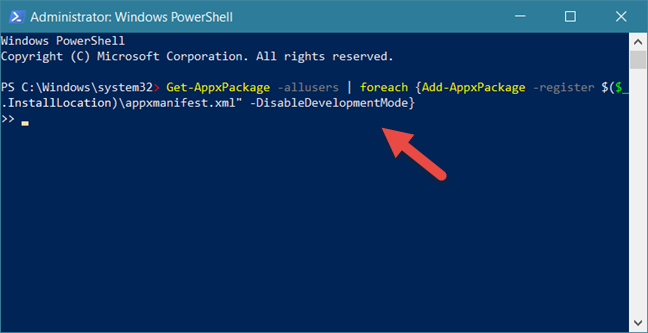
This should help you resolve the issue.
8. Try DSIM & SFC Tools
Another way to get rid of the "Windows 11 not typing in search box" problem is to use DSIM & SFC tools to fix Windows 11 corruption errors. To do this:
-
Open command prompt as administrator (open the Run dialog box with Windows + R and then type in CMD, then press CTRL + SHIFT + ENTER).
-
Type in this command Dism.exe /Online /Cleanup-Image /Restorehealth and press Enter.
-
Wait until DISM has repaired the component store. When finished with that operation, type in this command SFC /SCANNOW and press Enter.
Restart your computer after the SFC scan has been completed.
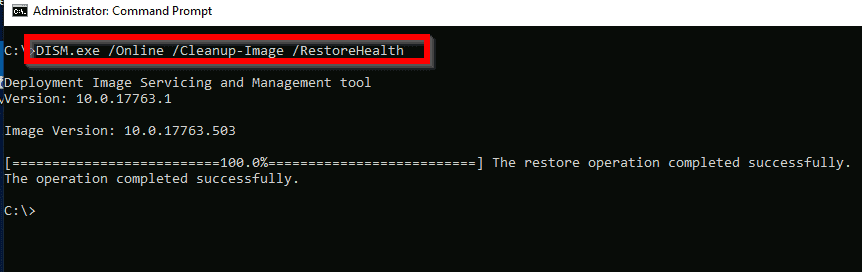
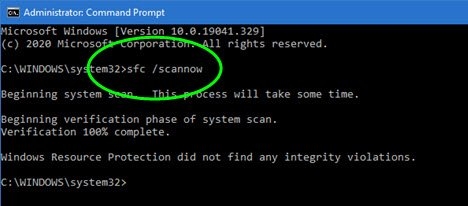
9. Import MsCtfMonitor.xml from Another PC
MsCtfMonitor is the service responsible for monitoring Microsoft's TextServicesFramework system service. This search bar not typing issue could be due to the MsCtfMonitor scheduled task not started or being corrupt. Running this task or importing the MsCtfMonitor.xml file from another Windows 11 computer whose search bar is working properly can help solve this issue. To do this:
Press the Windows key + R to open the Run dialog box and type in taskschd.msc and click on OK.
Double-click on Task Scheduler Library on the left side, double-click on Microsoft and Windows both on the left side.
Click on TextServicesFramework from the Windows drop-down list of folders.
Right-click on MsCtfMonitor and click on Export.
Choose a location you can easily remember, click on Save.
Copy this file to a USB drive, paste it into the computer that has the problem, and repeat the first three steps.
Right-click on the open space on the right-hand side and click on Import.
Select the MsCtfMonitor.xml file that you copied from the other Windows 11 computer.
When you have successfully imported it, right-click on the file and click on Run.
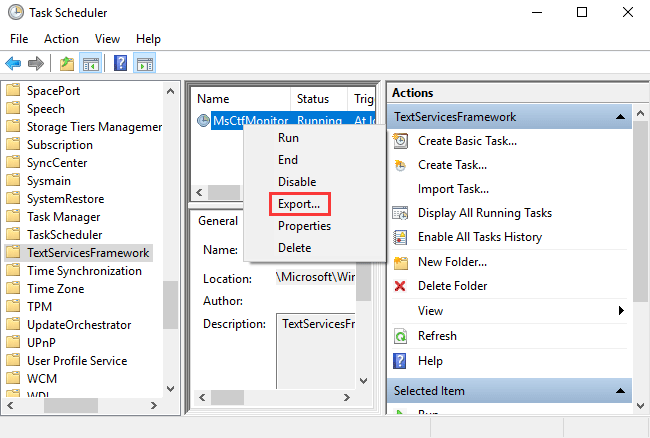
This should help to fix the problem.
10. Downgrade Windows 11 to Previous Version
It could just be that the Windows 11 version is not compatible with your computer or the system version is unstable, and it is the cause of the search bar not typing. Downgrading to the previous Windows version you were on will solve this issue. You can easily downgrade to the previous version within the first 30 days of the upgrade by:
Go to the Settings > System > Recovery option.
-
Click on Get started under Go back to a previous version of Windows.
Then click all the warnings from Microsoft, and the downgrade process will begin.
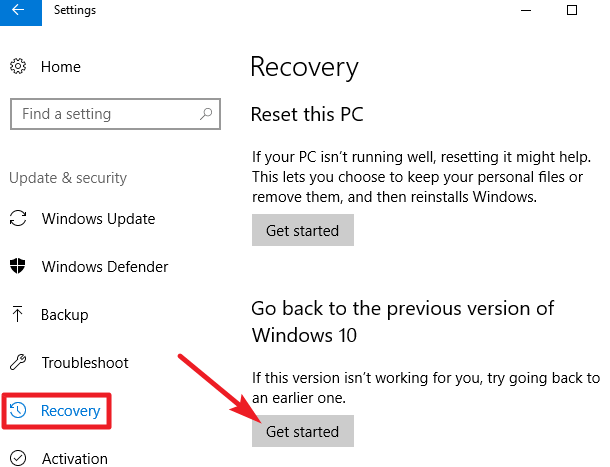
You can also downgrade from Windows 11 by performing a clean installation with either a USB drive containing your previous Windows installation media or a CD/DVD. To do this:
Open Settings > System > Recovery.
Under Advanced startup, click on Restart Now.
Your computer will enter into boot options, and you'd select the device you want to use for the installation.
Follow the instructions and provide the necessary details, choose Custom: Install Windows only (advanced).
Continue with the process and select your preferences, and click on Next to begin the installation process.
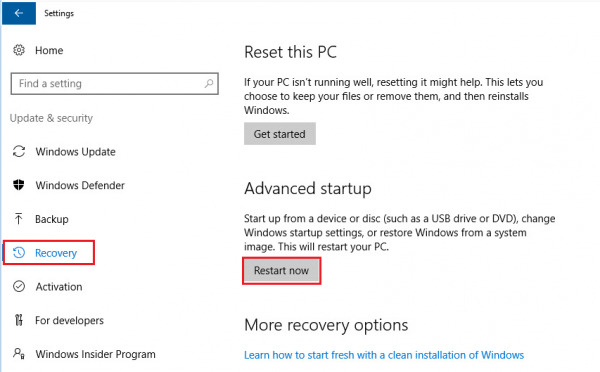
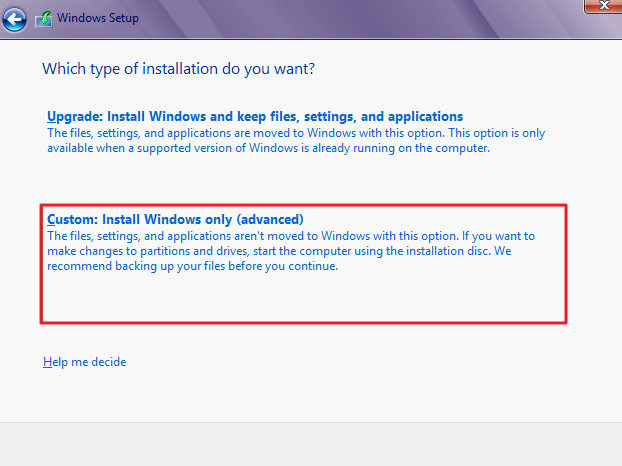
Conclusion
Window 11 comes with beautiful features, but users have also complained of problems like the search bar not typing after an update. However, the steps listed in this article can help you solve this problem just in time.
Time Limited Offer
for All Products
Not valid with other discount *

 Hard Drive Recovery
Hard Drive Recovery
 Deleted Files Recovery
Deleted Files Recovery
