Top 12 Fixes: High RAM/Memory Usage on Windows 11/10
RAM (Random Access Memory), provides temporary storage for CPU data. The last thing you want to encounter is high RAM usage on Windows 11/10. It can be highly frustrating, especially if it's getting in the way of work or precious computing time. Luckily for you, there are some easy fixtures for this type of issue.
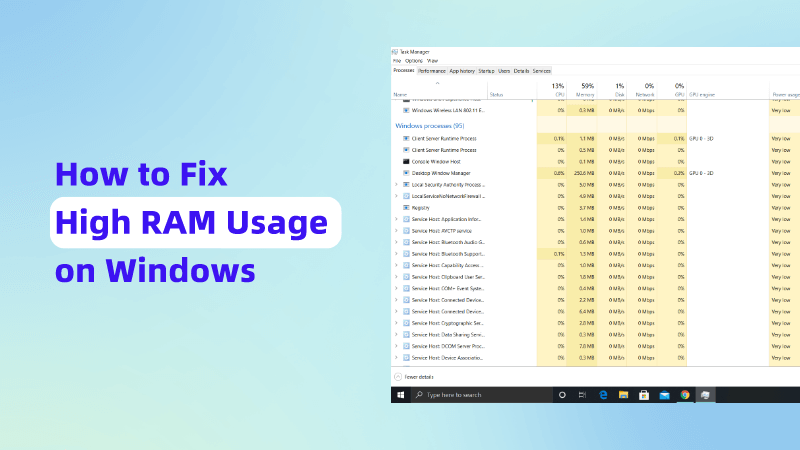
Why Is My Memory Usage So High?
Before we get into the solutions, let's discuss what causes high RAM usage. High RAM usage on Windows 10 or 11 can appear due to several reasons below:
- Too much software is running in the background at the same time.
- There is not enough RAM capacity on the device with an excessive amount of startup applications.
- There's an application, plugin, or software causing a memory leak.
- On your browser, you have too many plugins or add-ons.
- The device's operating system is out-dated.
- The antivirus program is too heavy.
Is It Bad if Memory Usage Is High?
Yes, it's undoubtedly a bad thing. Many people come to us and ask this question. Your device will start to freeze from receiving high memory usage on Windows 11/10. These freezes will tend to occur when you're running another high-memory program, like a game.
Now you've developed a better understanding of what causes high memory usage on Windows 11/10. If you're eager to find some solutions, we have 12 practical methods you can try.
How to Fix High RAM/Memory Usage in Windows 11/10
1. Close Excessive Programs
When encountering high memory usage, it could be the result of excessive amounts of running programs. To reduce this exponentially, you need to close unnecessary programs.
To achieve this, head over to Task Manager from the search bar.
Once the application is opened, search for programs that don't need to be running.
If you find any, right-click on the name and select End task to close the application.
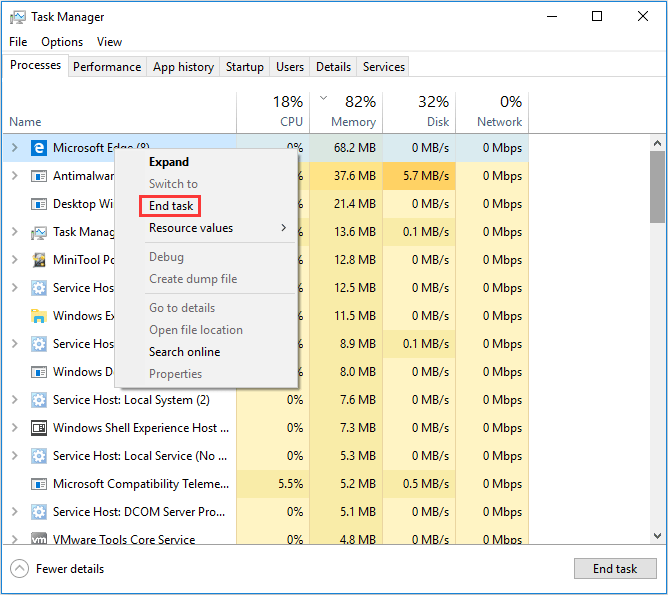
2. Reduce the Number of Startup Programs
In some events, programs will automatically run when the device is turned on. More often than not, you don't want these to run. However, in some circumstances, you do.
Startup programs can sometimes be the reason for high memory usage on Windows 10 or 11. To reduce the number of startup programs, you need to perform the following:
First, head over to Task Manager from the search bar.
Once here, click on Startup. On this tab, you'll see all the programs that start running when the device is turned on.
See which ones aren't needed, and right-click on them to disable the startup program.
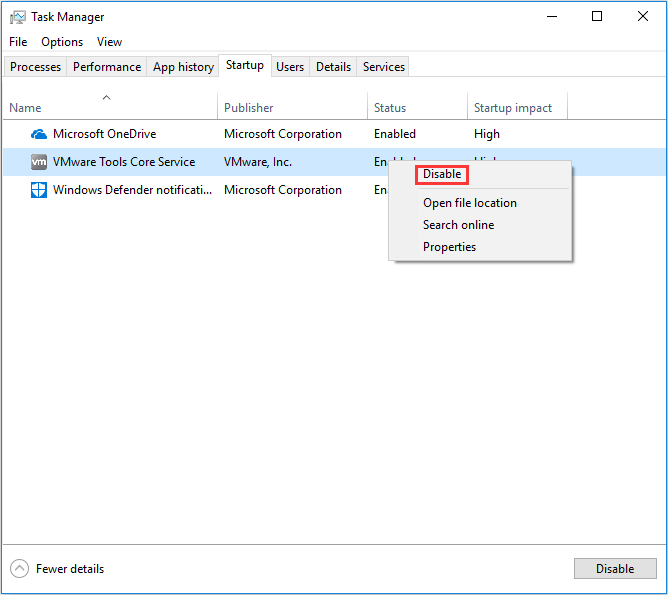
3. Check to See if Superfetch Is Disabled
Another reason you could be experiencing this is because of your Superfetch. Superfetch is a service that is run by default and is designed to improve the device's performance by only giving a tiny bit of memory to load the data of a program. However, in some events, this can cause high memory usage. You can disable this by doing the following commands:
Press both the Window and R keys, and then search for services.msc.
When in the application, scroll down to Superfetch. After, right-click and press Stop to disable it.
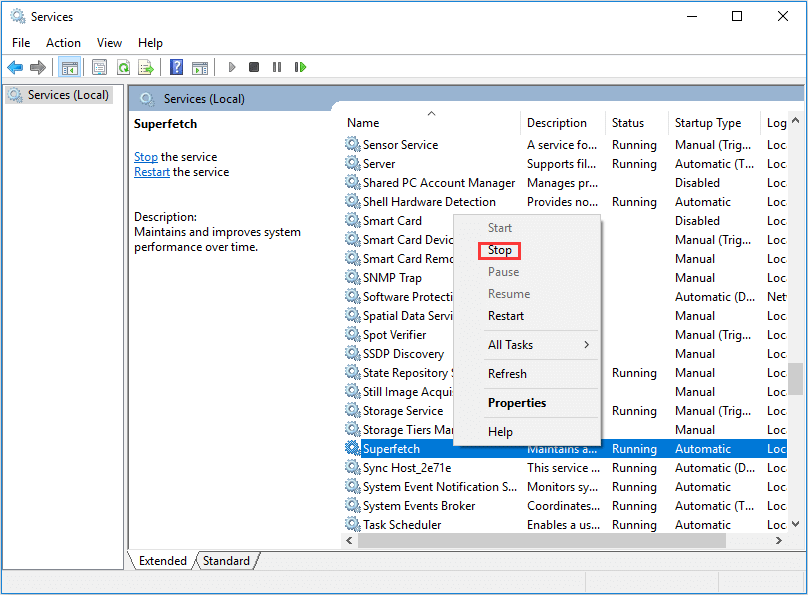
4. Select Best Performance Options
You can also select the ‘Adjust for best performance' option to reduce memory usage. This allows you to make a trade-off. Although it'll lower the display quality, in return, you'll receive less RAM usage and a faster device. You can enable this by following the below instructions:
Open File Explorer.
Right-click on This PC and select properties.
After, click on Advanced system > Settings.
Now select Adjust for best performance, then click Apply to save changes.
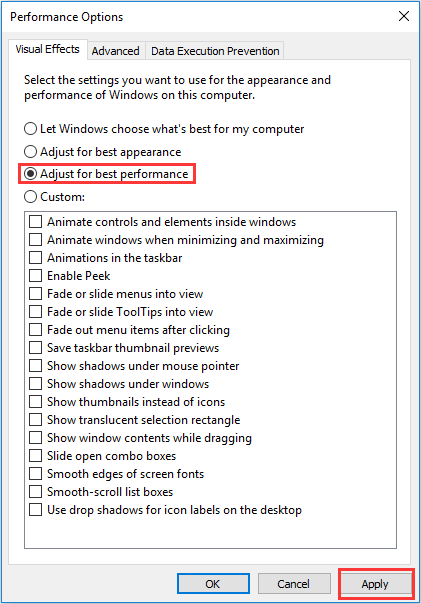
5. Defrag Your Hard Drives
Additionally to the above, high memory usage can arise when your device's hard drive becomes too fragmented. To fix this issue, you'll have to perform a defrag. This is the automatic process of re-arranging your files located on your hard disk, resulting in faster access and less power to find specific data/information.
To defrag your hard drives, read the below steps:
In the Windows search bar, type in Disk defragmenter.
Under Current Status, select a disk you want to defrag.
To understand if your driver needs defragging, click on Analyse for more information.
If you want to continue, click Defragment to undergo the defrag process.
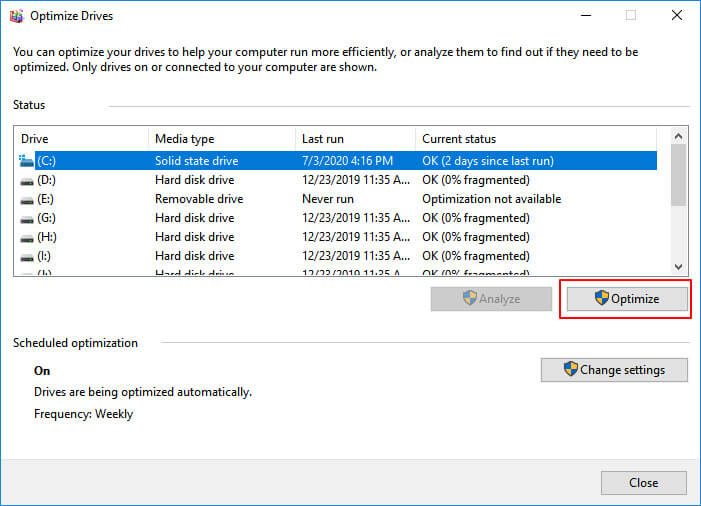
6. Increase Total Paging File Size
Your device will have two different types of memory; these are RAM and Virtual Memory. All applications and programs use RAM. However, when there isn't enough to power the program, Windows will seek virtual memory for temporary help. The RAM of the program is then stored on the paging files located on the hard disk.
When you increase your total paging file size, you're allowing more temporary RAM to be stored on your hard disk, which releases the pressure of your actual RAM. From doing this, you'll minimize the instabilities you're experiencing with Windows, as your RAM doesn't have to work as hard.
The total paging file size is found within the ‘Virtual memory' tab, and you need to increase this to reduce Windows 11/10 memory usage. Here's how:
Open file explorer. Click on This PC and select Properties.
Click Advanced system settings. Then select Settings in the performance box under the Advanced page.
Click on the Advanced tab and click Change.
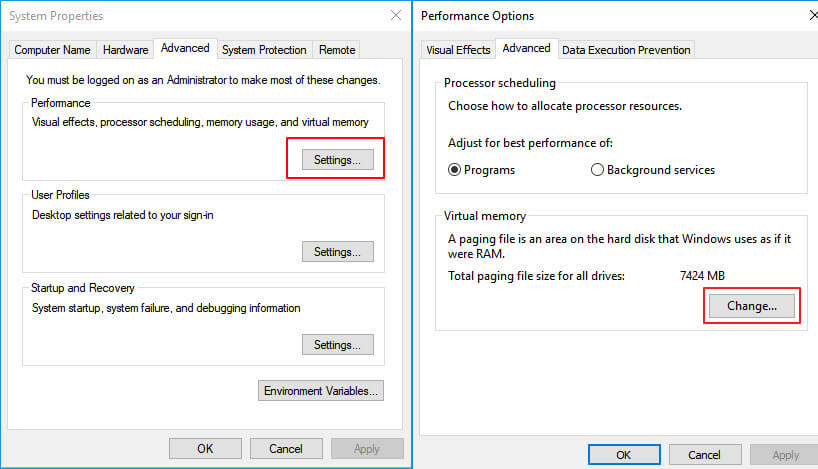
You can then unselect the first tab, select C, then select No paging file, and Set.
After that, you need to select a non-system partition and click Custom size.
This will then allow you to set the same value for both Initial size and Maximum Size.
Finally, click Setand OK to save your new settings.
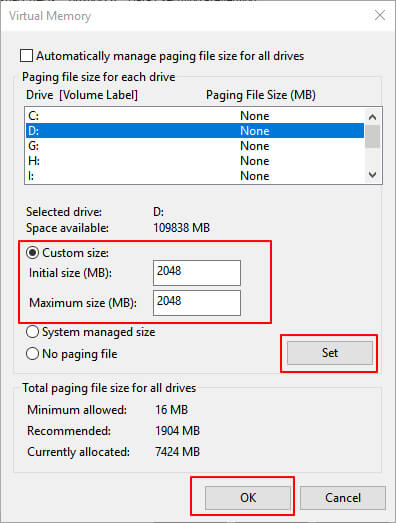
7. Release Virtual Memory by Setting Registry Hack
You can also select the ‘Adjust for best performance' option to reduce memory usage. This allows you to make a trade-off. Although it'll lower the display quality, in return, you'll receive less RAM usage and a faster device. You can enable this by following the below instructions:
Hold down both the Windows key + R, and search for Regedit.
Click on HKEY_LOCAL_MACHINE > SYSTEM, then CurrentControlSet, followed by Control, then Session Manager and finally Memory Management.
Once here, search for ClearPageFileAtShutDown and right-click to modify its Value data.
Click Save And Reboot your device.
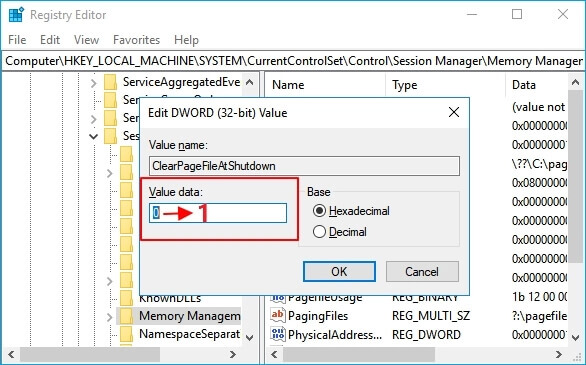
8. Conduct a Full-System Scan
Something else you should consider doing is a full-system scan. On either Windows 11 or 10, you'll have a built-in application called Windows Security. This allows you to monitor threats, run scans, and helps remove viruses. During a full-system scan, it'll go through all your files and try to detect any viruses that could be causing your device issues. Here's how you do it:
First, search for Windows Security in the menu.
Select Virus and threat protection.
Then Scan options, and then select Full scan.
Finally, click Scan now to undergo the full-system scan.
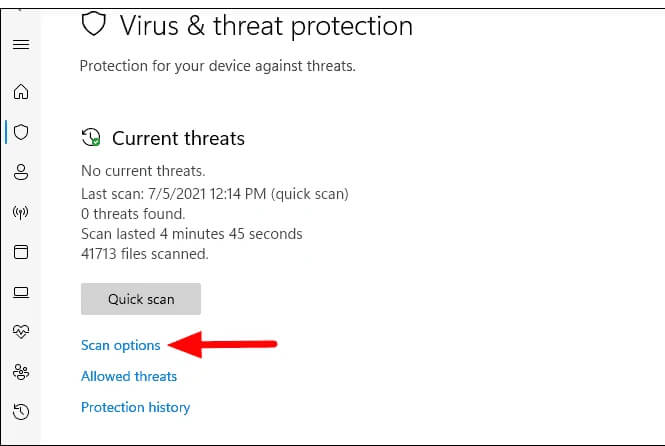
9. Common Software Problems
When Windows users experience high memory usage, it could be because of a memory leak or chrome. Here's how you can fix them:
Memory leak - A memory leak is caused by a defective software design of an application. Firstly, you need to discover what's causing the issues and either remove or update the application.
Chrome – Too many tabs can cause excessive memory usage. Consider downloading the OneTab chrome extension to minimize this.
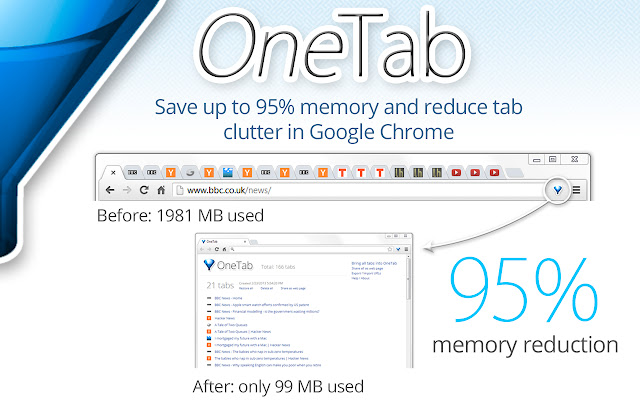
10. Run a Virus Scan/Clean
Another popular reason why you're experiencing this issue is because of a virus. These can occur from anywhere while you're browsing the internet, downloading files, and receiving emails. When these viruses enter your files, they make them larger in memory size, causing your device to slow.
If you have access to a virus protection software like Norton, run a full system scan and clean. This will allow the software to search for virus-like files on your device and remove the ones which they've detected.
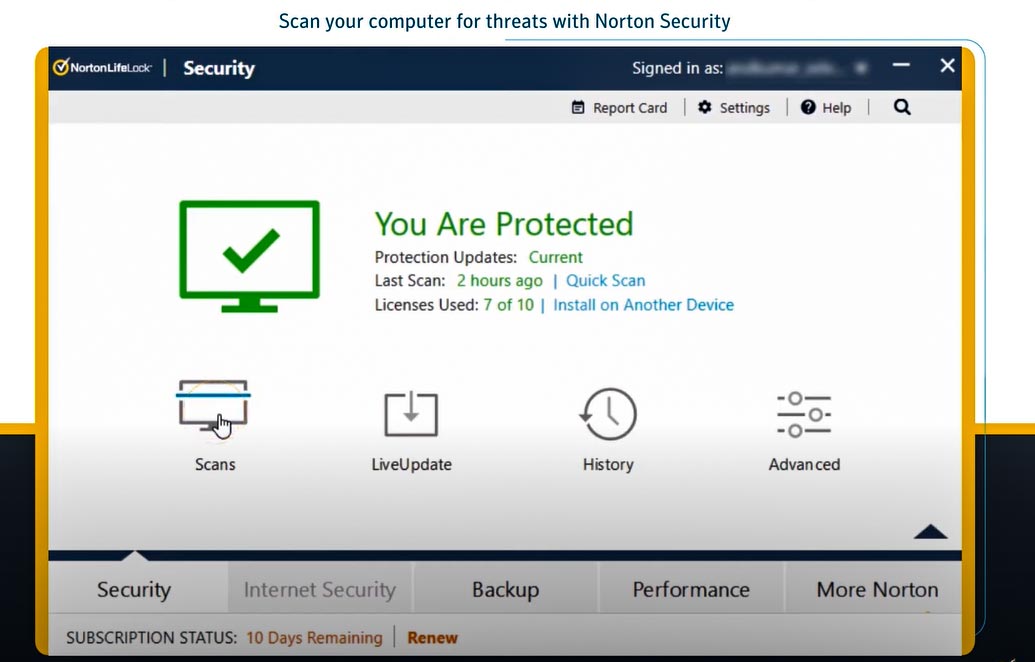
11. Increase RAM Capacity
For those who want to run extensive programs such as games and Photoshop, you need at least 8G memory. Usually, 4G memory can only accommodate simple daily needs. Therefore, increasing the total RAM on your device by either upgrading or adding a compatible memory card can solve the high memory usage problem.
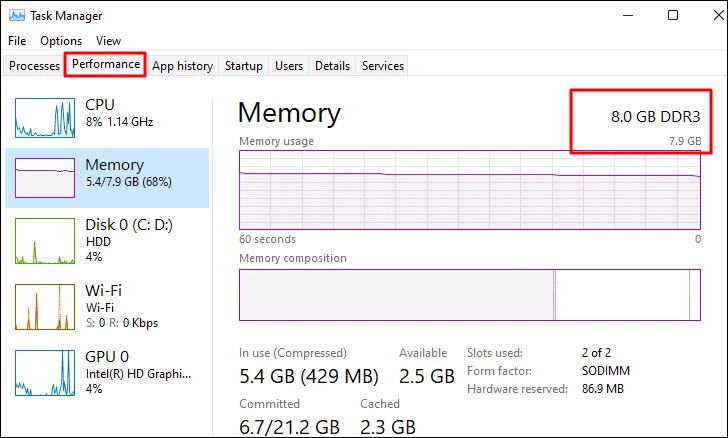
12. Reinstall or Roll Back Windows 11/10
Lastly, you can also reinstall or roll back Windows 11/10 to its original state. In some cases, users experience this issue because of the latest Windows update. If this is you, you should consider taking action to downgrade the system version.
Only perform the above when you've already conducted a backup. This is to guarantee that no critical files are lost during the process. In some cases, people delete or format the partition by mistake. If this does occur, try using AnyRecover, as they have a tremendous recovery rate for missing files.
Recover Files Lost from High Memory Usage
After becoming knowledgeable on the above, you may be able to provide yourself with a smoother device. However, if you found any essential files have been lost in your computer due to the high memory usage, consider using professional data recovery tools.
AnyRecover is the number one solution when it comes to recovering lost files. Before purchasing, download and start your free trial right now to see if it is really work for you!
AnyRecover Key features include:
- AnyRecover is utterly developed to recover over 1000 different formats of files, such as unsaved excel, words, deleted potos,etc.
- You could also preview your data before recovering it.
- This software is developed to recover all the data in its original form without overwriting it.
- The interface itself is user-friendly and doesn't require you to be a tech genius.
- It has a considerably high recovery rate with dead-simple steps.
Conclusion
I hope you have gained some valuable knowledge of how to fix high memory usage on Windows 11/10. Needless to say, when this problem occurs, it can be immensely frustrating. But it's much less problematic than it may seem; you have to implement the above solutions accordingly.
However, in some events, you could lose files due to high memory usage. If this occurs, consider using professional recovery software. AnyRecover helped millions of users, businesses, and even software developers retrieve their missing files. If you're someone who's encountered this issue, either contact us today or check out our affordable packages right now.
Time Limited Offer
for All Products
Not valid with other discount *

 Hard Drive Recovery
Hard Drive Recovery
 Deleted Files Recovery
Deleted Files Recovery
