[4 Best Ways] How to Force Delete A File?
Let's consider a case of a particular computer user who put on his computer to do some programming task. Later on, his computer notified him that the space on his hard disk is full and he needs to delete some particular files that are large in order to free up some spaces. After discovering a large file or folder that really needs to be deleted, he couldn't delete the file/folder. He tried all his possible best, yet, it was all in vain. He doesn’t know how to force delete a folder. What could be the main reason and also the solution to this particular problem?
In this article, we will comprehensively discuss 4 simple ways on how to force delete a file.
Part 1: Can't Force Delete a File/Folder? Try These Small Tips
Aside from using force delete to erase a file or folder, there are a few other options you can use to safely delete the file or folder.
Hint 1: Close any programs that might be utilizing the file or folder at the time.
Hint 2: To launch Task Manager, press "Ctrl + Shift + Esc". This is also another efficient way to close the suspect programs that might be using the folder, right-click them and select "End task".
Hint 3: Scan the file or folder for viruses.
Hint 4: Run a complete virus scan on your device.
Hint 5: To check the status of a file or folder, right-click the file and choose "Properties". Be certain it isn't read-only.
Hint 6: Empty the Recycle Bin to make room for new spaces.
Hint 7: To search and repair disk errors, use the CHKDSK code.
Hint 8: Disable the write protection on your hard drive, USB flash drive, or external hard drive.
Hint 9: To patch the corrupted file, use a third-party file repair kit.
Hint 10: Restart your system as a last resort.
Part 2: How Can You Force Delete a File in Windows?
In case if the quick fixes above don't work, the next thing to do is to force delete the file/folder.
Method 1: Use Task Manager
Since the computer will start from the beginning and all processes, files, or folders presently operating in the Task Manager will be stopped, rebooting is beneficial. Rather than just rebooting, you can attempt manually terminating the process or program that is hosting your file. This is also the most effective approach for resolving the error "file is open in another program."
To open the Task Manager, press Ctrl + ESC + Shift. You can also pick Task Manager by right-clicking the Taskbar or pressing Ctrl + Del + Alt anywhere in Windows. Now look for the program that was used to launch the "currently open file." After that, delete your file again.
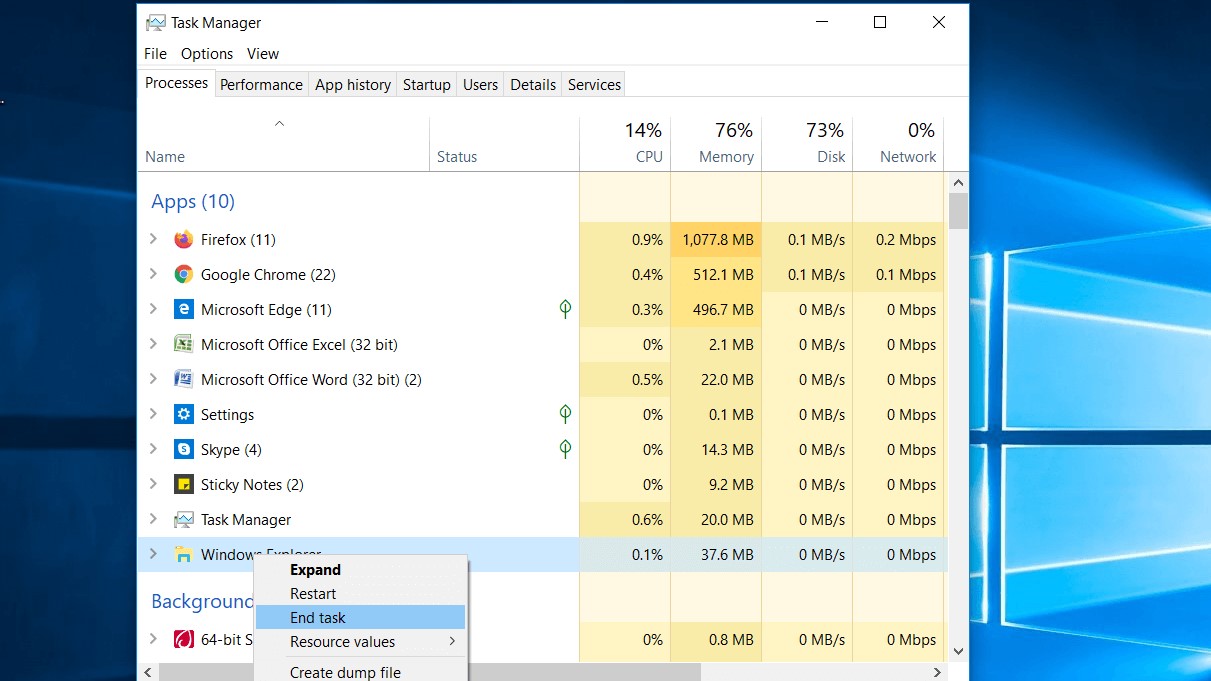
Method 2: Use CMD
To force delete a file or folder from a computer, device, SD card, USB drive, external hard drive, or other location, use CMD.
In CMD, use the "DEL" control to force delete a file:
-
Use the CMD command-line feature. You can open the CMD app by going to the Start menu, typing "CMD", right-clicking it, and selecting Run as Administrator.
-
You can enter the del file path, for example, del C:UsersminiDesktoptest.txt, in the CMD window and click Enter to run the command. This removes the "test" TXT file from my computer. You can substitute "file path" with the target file's main path.
-
Ensure the file extension is included in the command, such as.txt,.docx,.xls, and so on. You can search the complete path of a file or folder by right-clicking it and selecting Properties.
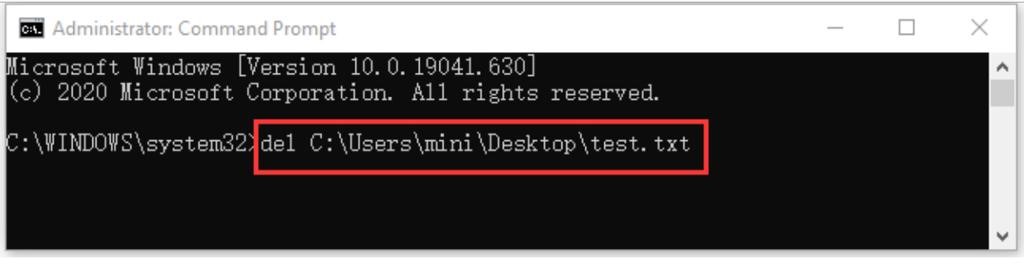
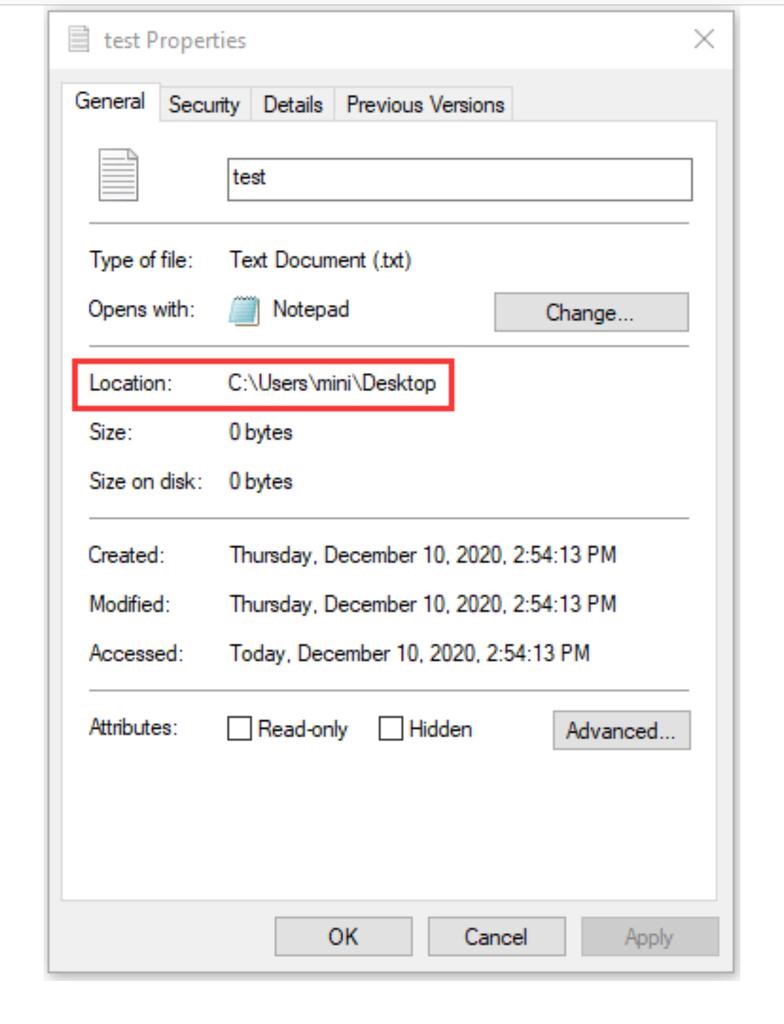
To force delete a folder in Command prompt, use the "RMDIR /S /Q" command:
-
You can type the rmdir /s /q folder, for instance, rmdir /s /q E:test, into the CMD window and click Enter. This eliminates the "test" folder from the USB drive.
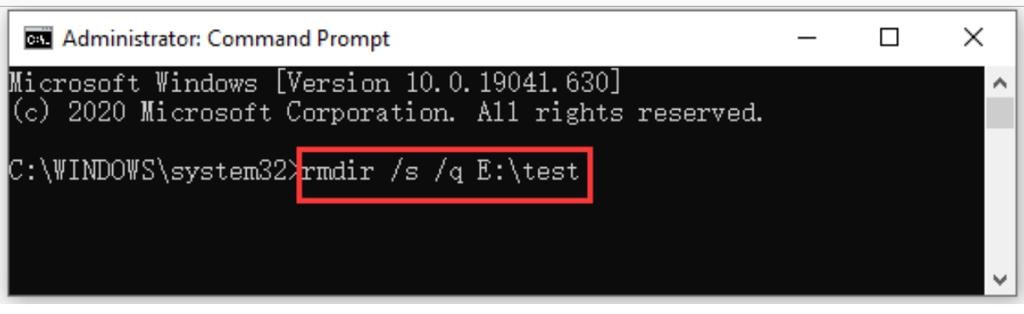
Method 3: Use Safe Mode
If you're having trouble deleting a file or folder on your computer, try booting your computer into Safe Mode. If you don't know the exact program that is presently using the folder or if your device is infected with malware or a virus, this could be useful.
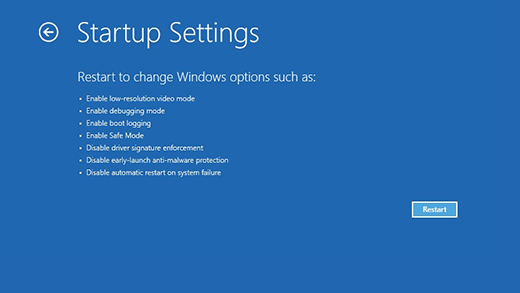
-
Windows 10 can be started in Safe Mode.
-
Make an attempt to remove the file or folder.
-
To return to normal mode, restart your system.
-
Pick Safe Mode from the Advanced start-up options.
-
Locate and uninstall the file once Windows has booted into Safe Mode.
Method 4: Use a Third-Party Tool
Here is a list of third-party tool to use in order to force delete a file or folder
1. File Assasin. File Assasin is a protection third-party tool that suspends all of the malware's permissions. FileAssasin could be the best software to use if you are unable to remove any file as a result of a malware attack. To clean your device of any suspected malware files, FileAssasin removes remote handles. So, after removing the remote handles, you can remove the inaccessible files.
2. Unlocker. If you're looking for a free and easy way to delete undeletable files and directories from your computer, Unlocker may be the best option. Unlocker's main feature is that it looks for a lock key and enables users to regain control of their files and permissions.
FAQ: Why Can't I Delete a File/Folder?
Here are some of the reasons why you can't delete a file or folder.
-
The file cannot be deleted since it is open in the system. This may be because the programs or a Window background process have opened the folder.
-
It is not possible to uninstall or erase the file since it is in use. Other programs may make use of the file.
-
If you try to remove a file or folder from an installed external drive, you get the message "Access Denied."
-
The file or folder cannot be deleted because the disk is write-protected or even full.
-
Failure or corruption of the disk can also cause the inability to delete a folder.
-
The file or folder has a read-only restriction.
-
You are attempting to remove files from the operating system that you are not authorized to erase.
-
The recycle bin has been tampered with, or the space in the recycle bin is full.
-
The file or folder has been infected with malware or a virus.
Bonus: How to Recover Deleted Files/Folders in Windows
In a situation whereby you accidentally deleted files/folders in Windows, there is still a way in which you can recover them. iMyfone Anyrecover is a highly recommended tool for recovering deleted files/folders in Windows. This tool is a handy and very easy-to-use tool, which enhances easy operation by inexperienced users.

2,061,704 Downloads
Key Features of AnyRecover
-
Recovers files deleted/lost from different scenarios such asdeletion, lost partition, formatting, virus attack and damaged/corrupted drives.
-
Recover numerous file types, including images, PDF documents, videos, archives, office documents, emails, etc.
-
It recovers permanently deleted files from any devices like computer hard drive, external drive, USB flash drive, SD card, SSD, camera, etc.
-
With fast speed and high success rate, it allows you to recover 8 files for free and the files previewing before recovery is also available.
-
Supports Windows 11/10/8/7/XP and MacOS.
Conclusion
Are you having trouble deleting a file or folder from your computer or other external storage devices before? You now know how to use Task Manager, CMD, Safe mode, and third-party tools to uninstall or delete a file in Windows. Any other better suggestions or questions, you are free to comment below.
Time Limited Offer
for All Products
Not valid with other discount *

 Hard Drive Recovery
Hard Drive Recovery
 Deleted Files Recovery
Deleted Files Recovery


