3 Easiest Ways to Recover Deleted Files on Windows 8
Losing important files from your computer can be frustrating, but fortunately, your lost and accidentally deleted files can be recovered in Windows 8.
In this article, we will answer “How to recover a file I accidentally deleted Windows 8?” We share different methods that you can choose according to your situation. We will explain the step-by-step procedure so that you can follow along easily.
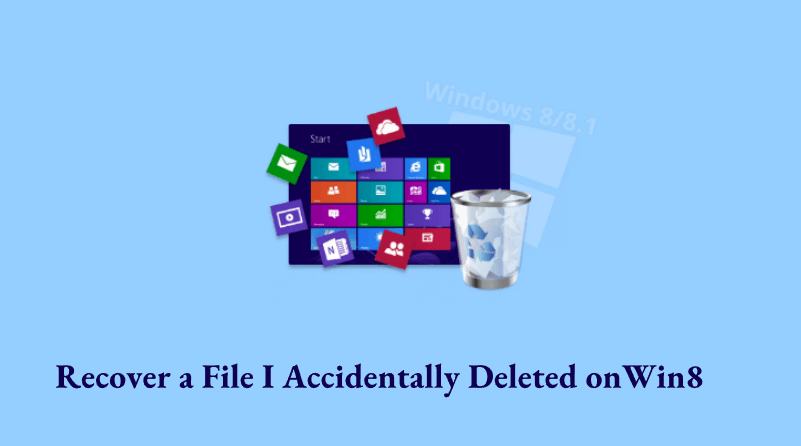
Method 1: Recover Deleted Files on Windows 8 from Recycle Bin
When you delete files from your computer, they directly land in the Recycle Bin. That’s why you should check it first before you try any recovery tool or method.
If you have not emptied the Recycle Bin or deleted files, your files could be there. They can easily be restored.
Step 1: Open the Recycle Bin Folder.
Step 2: If you find your files there, select them. Right-click on the files and click Restore.
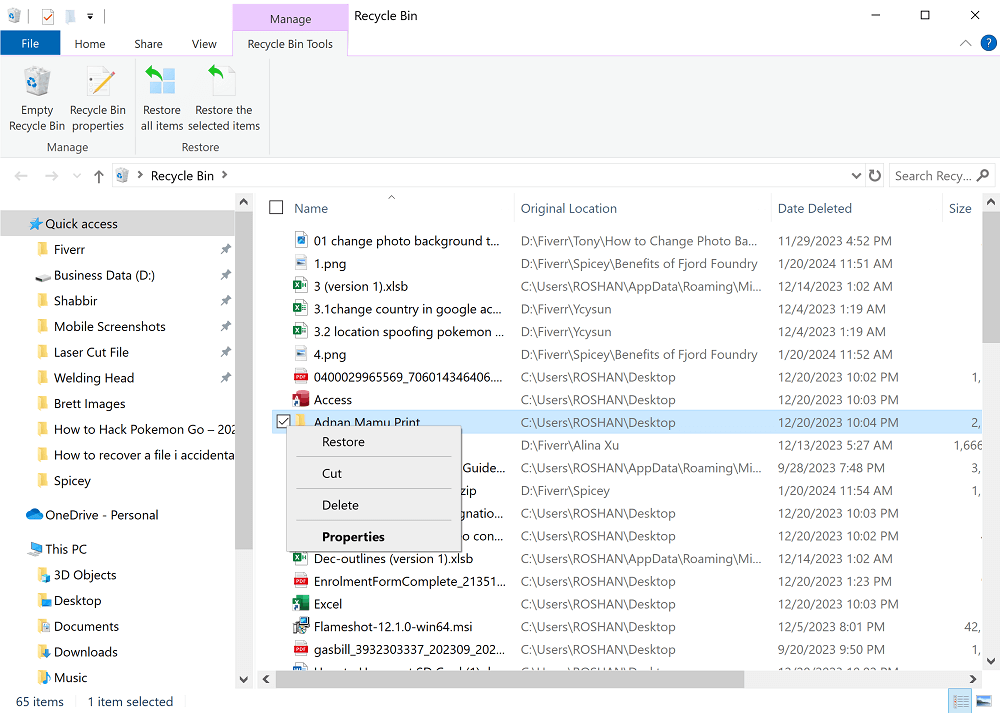
Now, your files will be restored to the original location from where they were deleted.
But if there are no files in the Recycle Bin, you can try the other methods discussed in this article.
Method 2: Recover Permanently Deleted Files on Windows 8 Files Using Software
You can use AnyRecover file recovery software. It is a complete recovery solution for computers, smartphones, SD cards, USB flash drives, and other storage devices. It can recover all types of files, including videos, images, documents, emails, etc. It supports 2,000+ storage devices and 1,000+ file formats.
It thoroughly scans your drive and finds the files. You can preview all data and select the ones you want to recover. Most importantly, if any of your files are corrupted, they can be recovered. Even if you have factory reset Windows 8, AnyRecover can recover old files.
 Tip
Tip
It recovers files in all scenarios, such as accidental deletion, virus attack, drive corruption, and lost partition.
It offers incredible recovery results. Here are the simple steps you need to follow.
Step 1: Download it on your computer by clicking download button. Open the file and install it.
Step 2: Launch the app. You can Log in or Sign Up. Click Data Recovery.
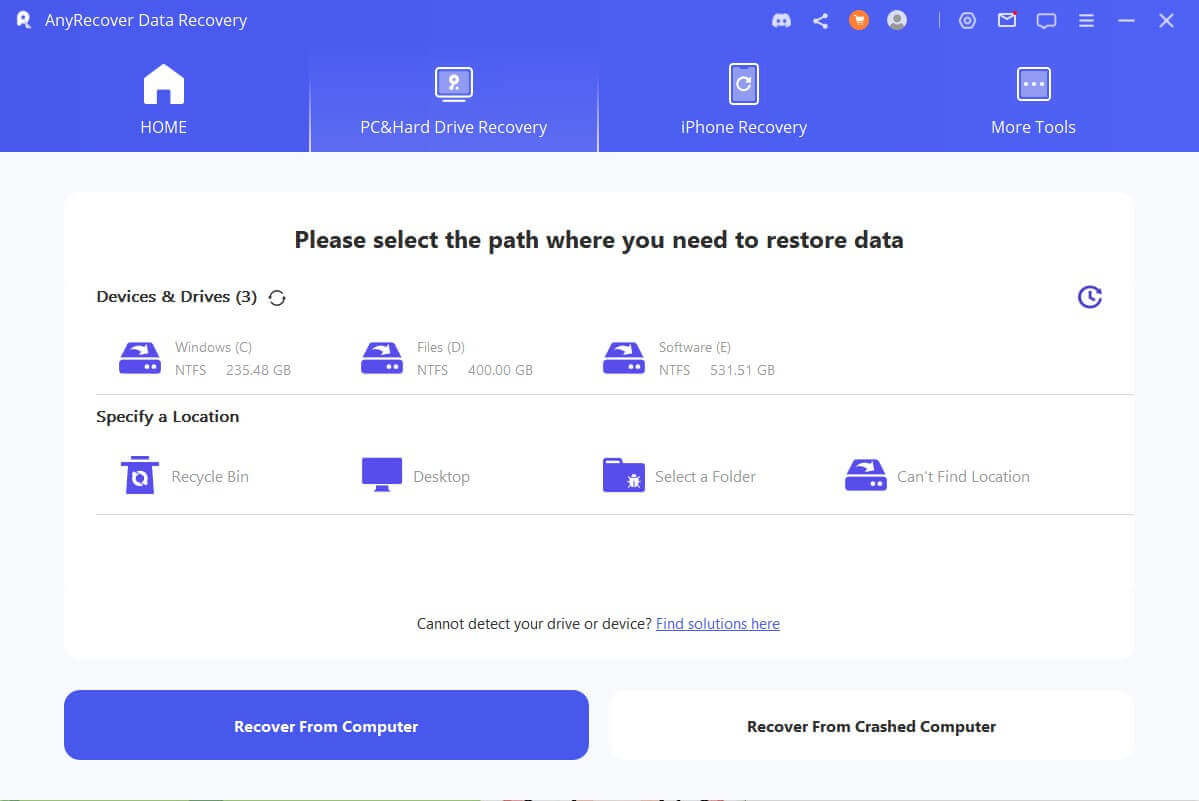
Step 3: You will see the drive and other locations. You can even select a particular folder. Select the location from where you want to recover your data.
Step 4: After scanning, you can preview the files. Select the files you want to recover. Click the Recover button. Select the destination and recover all your files.
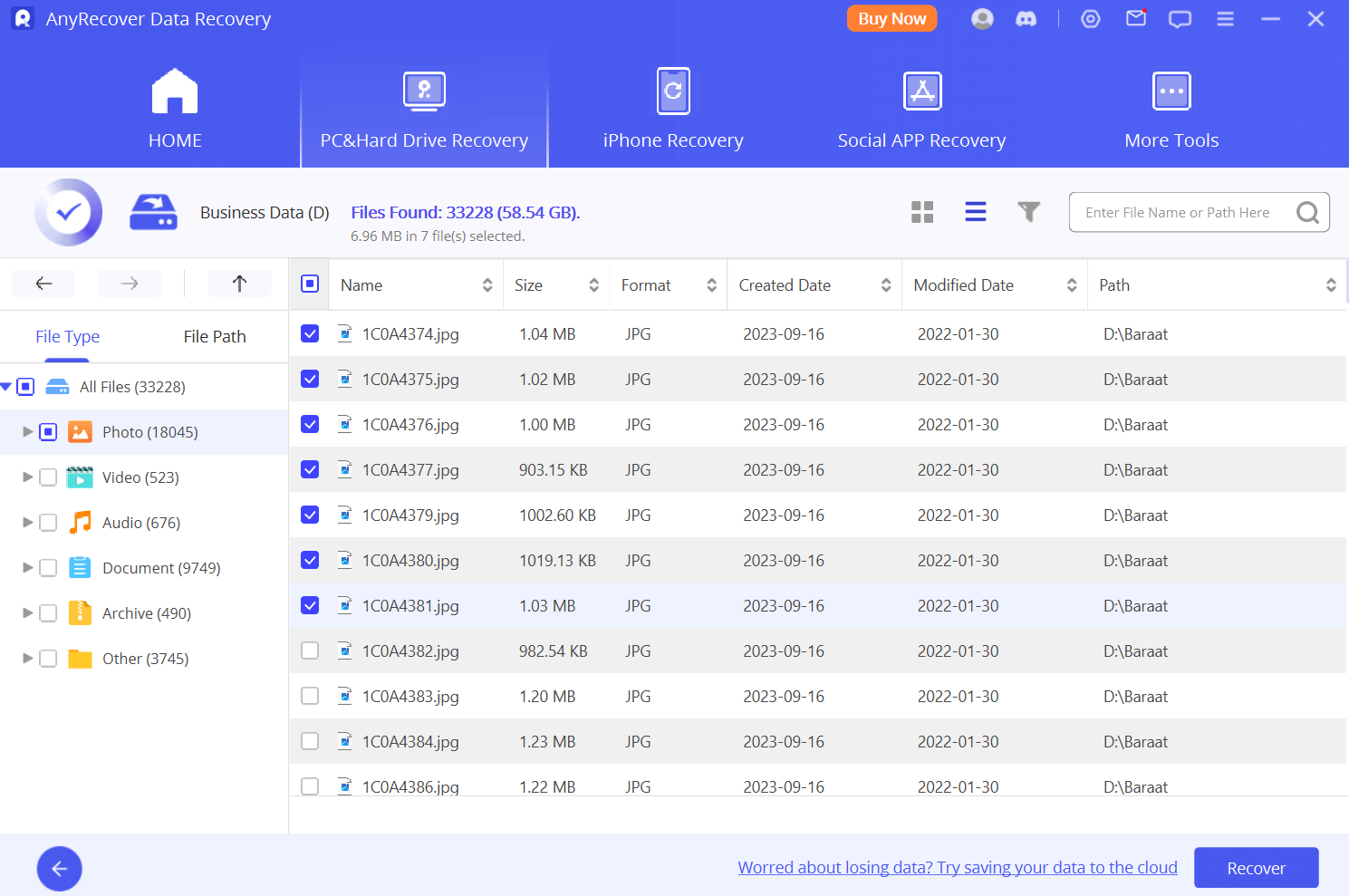
Method 3. How to Recover Deleted Files in Windows 8 via Backup
Windows 8 has an incredible feature of creating version histories of folders and drives. If you have made a mistake, it allows you to roll back to the previous versions. Thus, you can get your deleted or lost files back in no time.
However, this method only works if you have enabled version history on your computer.
Way 1: Recover from Windows 8 Backup from Device Manager
Step 1: Go to the original location of the files. Right-click on the folder and click Properties.
Step 2: Click Previous Versions. Here, you will see the previous versions of the folder you have created in the past.
Step 3: Select the version you want and click Restore. Use the “Restore to” option to select the destination.
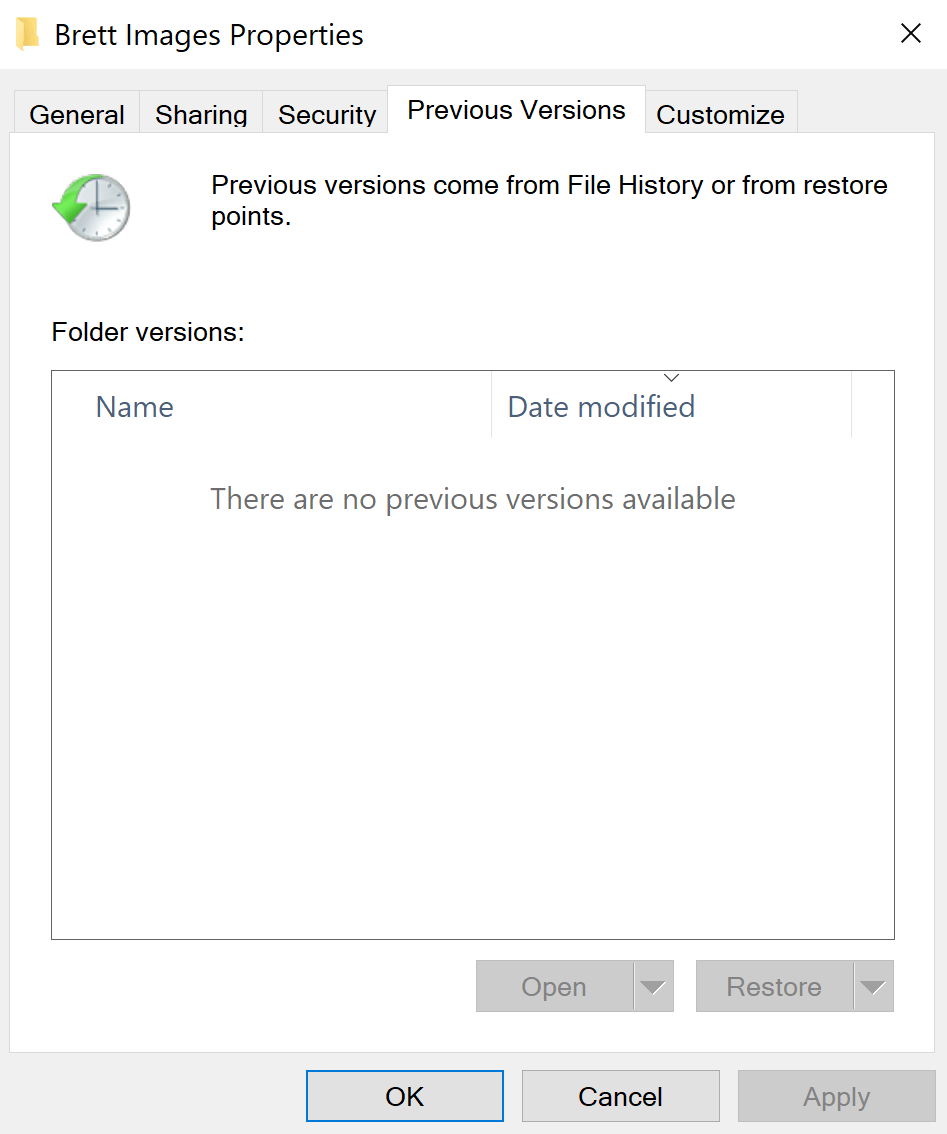
Way 2: Recover from Windows 8 Backup from File History
Another way of getting your files back through the backup is File History. Follow the steps below.
Step 1: Go to the Control Panel.
Step 2: Click System and Security.
Step 3: Look for File History. Click “Restore your files with File History.”
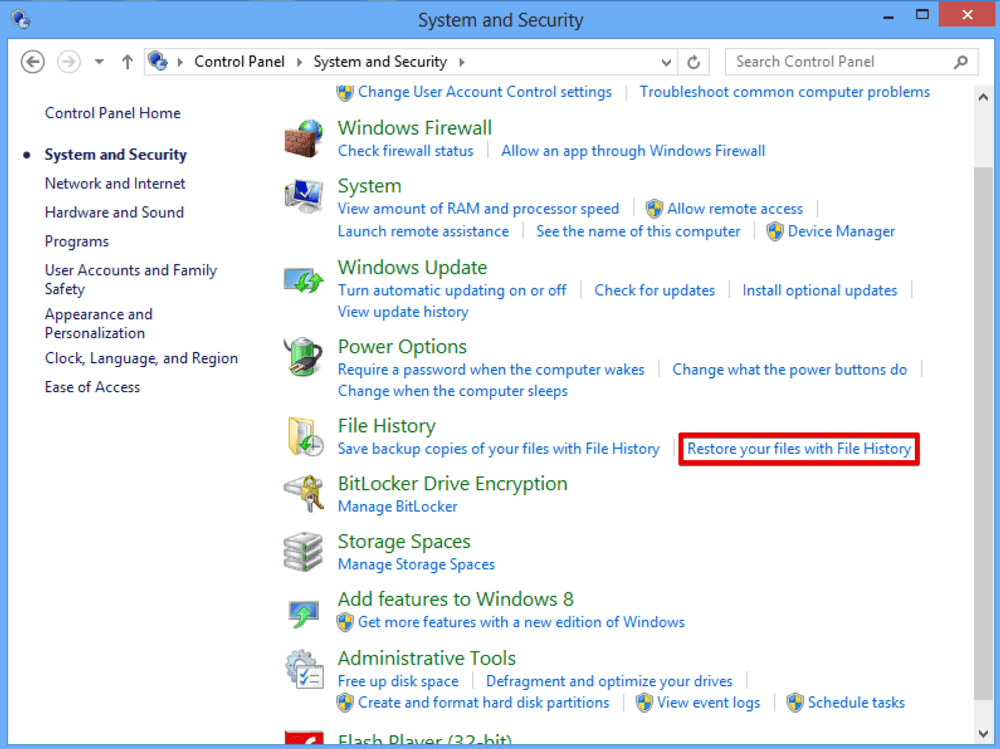
Step 4: Now, you need to select the folder from where the files were deleted.
Step 5: At the bottom, you will see the Forward and Backward buttons. Use these to navigate to the version you are looking for.
Step 6: When you see your files, click the Restore button. The files will be restored to the original location. You can also select Restore To and select a separate location to save these files.
FAQs: Recover Deleted Files on Windows 8
How do I recover permanently deleted files in Windows 8?
If your files are permanently deleted from Recycle Bin or Hard Drive, you can use iMyFone AnyRecover. Use it to scan the complete folder or drive. Once it finds the desired file, select it and save it to the desired location.
How do I restore a folder in Windows 8?
You can restore the folder to the previous version. Go to the location and right-click on it. Go to Properties and restore the previous version. For detailed steps, check Method 3.
Where are permanently deleted files stored?
The deleted files go to the Recycle Bin. From there, you can restore them. But if you have deleted from Recycle Bin, the files are permanently deleted from the computer. The only way to restore them is by using a recovery tool like iMyFone AnyRecover.
How to back up computer Windows 8.1?
Go to the Control Panel and click File History. On the left, click System Image Backup. Select a separate partition or drive to create a backup. You can also connect an external drive. Click Next and then click Start Backup. The backup will start. You need to wait for its completion.
Conclusion
We have answered, “How to recover a file I accidentally deleted Windows 8.” It is a frequently asked question as users struggle to get their important files back. First, you can check the Recycle Bin. If there is nothing, you can move to the backup option and restore the backup.
The best way is to use Anyrecover. It is a special data recovery tool that recovers your deleted and lost files in a few minutes. Even if there is no backup or you have factory reset Win 8, it can do wonders and restore all your files without any hassle.
Time Limited Offer
for All Products
Not valid with other discount *

 Hard Drive Recovery
Hard Drive Recovery
 Deleted Files Recovery
Deleted Files Recovery



