Top 4 Solutions to Fix Microsoft Outlook Stuck on Processing

18 Reasons Behind Outlook Stuck on Processing Issue
The Microsoft Outlook application can get stuck on processing for numerous reasons, but it almost always has to do with a corrupted PST file. These reasons can be any of the following.
There are issues with your network connection
You had a storage device failure or there are bad sectors where the PST file is stored
You've used Outlook inappropriately
Malware has wormed its way into your PST file
Your Outlook program is impaired
There are multiple users trying to access the PST file
You have defective add-ons within your Outlook application,
You have an anti-virus program that isn't working correctly.
If you run into any of the above issues, your Outlook can freeze while in processing due to PST file corruption.
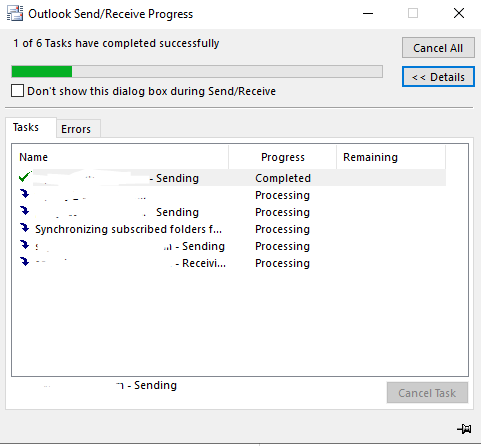
14 Ways on How to Fix Outlook Stuck on Processing Issue
1Repair Your Outlook Data Files with iMyFone ScanOutlook for Free
Consider using a third-party tool like iMyFone ScanOutlook to repair the corrupted data files (PST) is always a good idea. iMyFone ScanOutlook is an Outlook repair tool that can repair all kind of issus of Outlook. If your Outlook stuck on processing, there may be some issues on your Outlook data files. You can fix it with iMyFone ScanOutlook for Free.
Step 1. Download and launch the iMyFone ScanOutlook program onto your computer. It will automatically pull up a PST list for you to select which one you want to fix. Find the one that needs to be repaired and hit the "Repair" button.
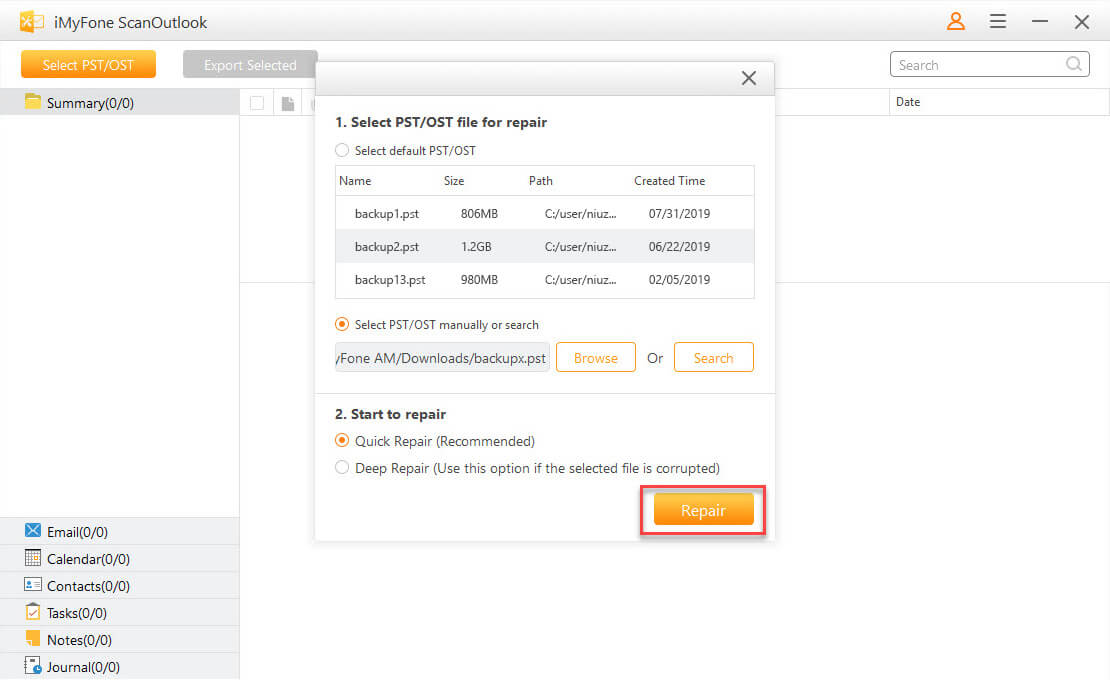
Step 2. Once the program is done repairing the corrupted PST file, you can preview it and export it as needed.
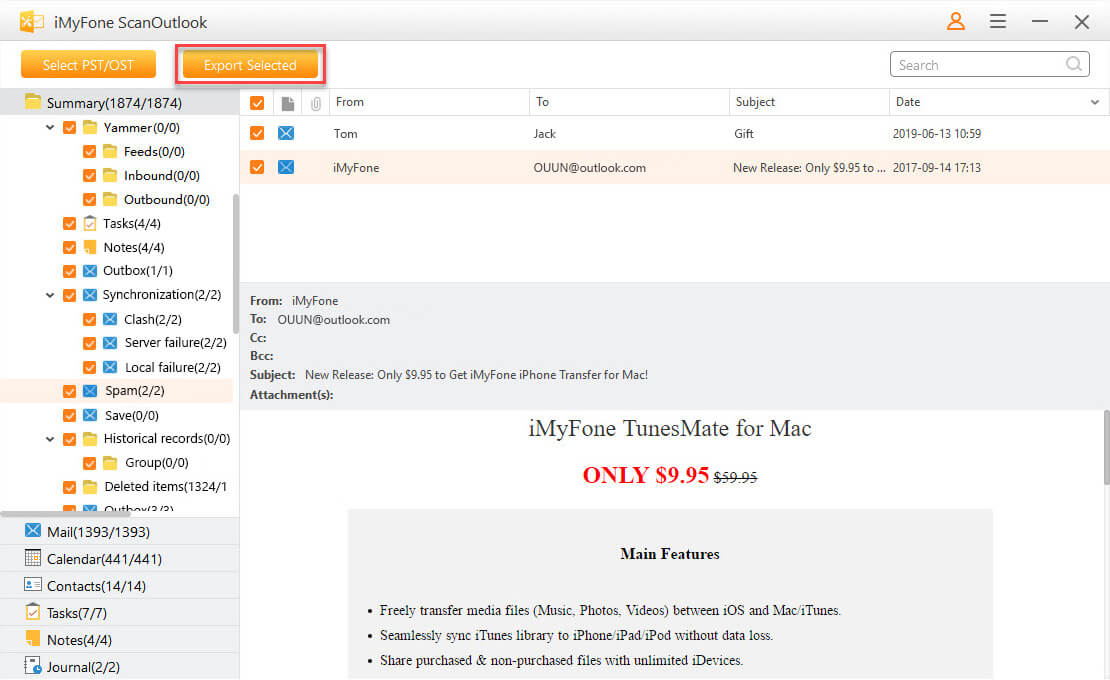
After repairing, you can export the repaired Outlook data file. Then lauch Outlook, you'll find the "Outlook stuck on processing" issue has been solved.
2Start Outlook in Safe Mode
Try closing Outlook and restarting it in safe mode, then close it again and open it normally to solve the issue.
Step 1. Close Outlook out completely.
Step 2. Launch Outlook in safe mode.
With Windows 10, choose the start menu and type in Outlook.exe/safe and hit the enter key.
With Windows 8, head to the apps menu and choose to run it. Type in Outlook/safe and hit okay.
With Windows 7, choose the start menu and click on the search programs and files box. Type in Outlook/safe and hit enter.
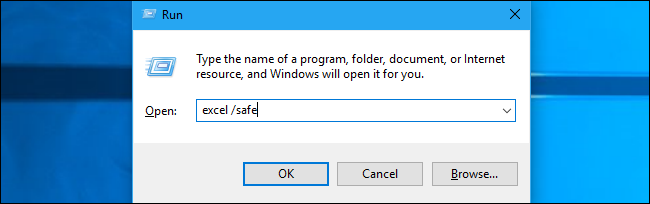
Step 3. Once Outlook is running, close it and open it normally.
3Repair Your Office Program
This can help if your Outlook is constantly not responding or freezing or stuck at processing.
Step 1. Close all Office programs that are running. Make sure that they are not running in your task tray.
Step 2. Search up your Control Panel, enter it, and go into programs and features.
Step 3. Right click on the Microsoft Office 2013 or 2016 and hit change.
Step 4. Choose the "Online Repair" option and hit repair.
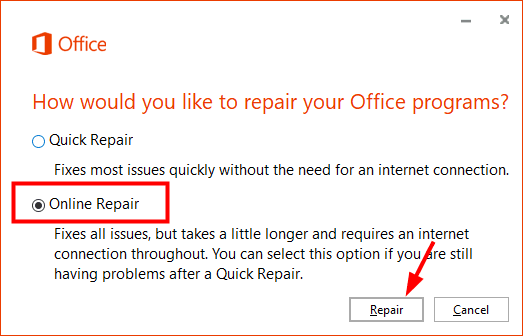
Step 5. Wait for the repair to be finished and re-open Outlook to see if the problem is fixed.
4Create a New User Profile
When you create a new profile, you get default settings which can help restore Outlook usage. This way may be helpful to solve the Outlook 2016 stuck at processing issue.
Step 1. Close Outlook if it is open and choose to do one of the following.
If you have Windows 10, head to your Control Panel and choose User Accounts, Mail, and the Show Profiles button.
If you have Windows 8, head to your Apps menu, search up your Control Panel, go into the control panel and hit Mail, Show Profiles.
If you have Windows 7, head to the Start menu, search up the Control Panel, click into it and hit Mail, Show Profiles.
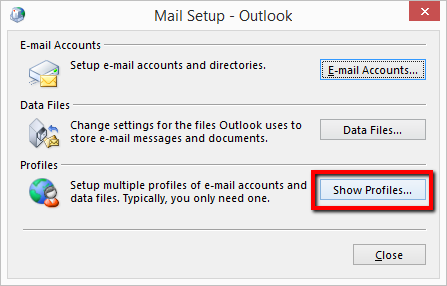
Step 3. Click on the "Add" button and type in a new profile name under the profile name box.
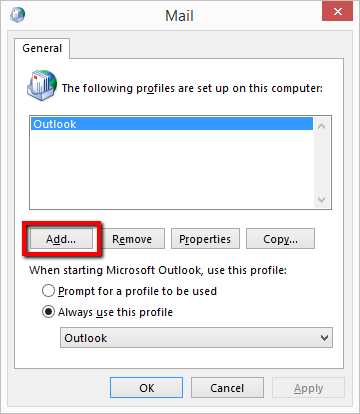
Step 4. Enter in the email address and password for your primary email that you want to use with your new Outlook profile and follow the guided steps.
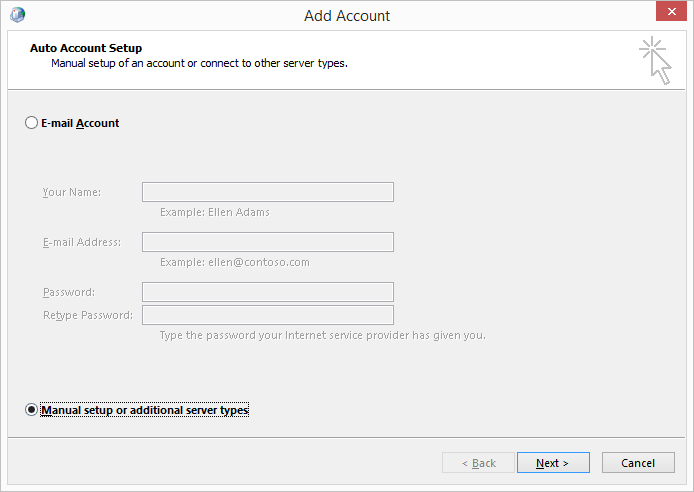
Step 5. Once your new profile is created, head into the show profiles dialogue box and choose "Prompt for the profile to be used".
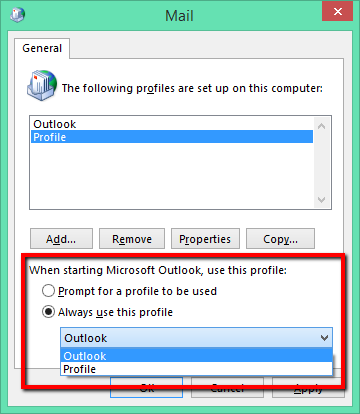
Step 6. Start Outlook and use your new profile.
If this doesn't fix the issue, head back to the "Show Profiles" dialogue box and delete your old profile to remove the settings completely.
Related Articles:
Time Limited Offer
for All Products
Not valid with other discount *

 Hard Drive Recovery
Hard Drive Recovery
 Deleted Files Recovery
Deleted Files Recovery


