iPhone Unable to Check for Update iOS 18? How to Fix it
With the introduction of iOS 18, its update has brought about various issues, including problems with downloading, getting stuck on the Apple logo, network and Bluetooth issues, and Siri malfunctions. A common bug is when users can't find the iOS update in Settings and encounter an error message when checking for updates. This problem has persisted since iOS 15. To address this, users can try seven tips to resolve the issue and make the iOS update visible in the Settings menu, ensuring a smoother update experience.
Why does my iPhone Say Unable to Check for Update?
There are several potential causes for being unable to check for an update on iPhone models 6, 6s, 7, 8, and X. The most frequent culprits include a weak network connection or temporary unavailability of Apple servers during the update check. Therefore, before attempting any solutions to resolve this issue, it's advisable to perform some basic checks, including;
A check on whether the Apple servers are okay– every time your phones checks for an update, it is basically trying to communicate with the servers, meaning that if they are down, then the device will fail to check for an update. To check whether the servers are operating fine, you can visit the Apple System Status official page.
A check on your network connection– the other thing you need to check is your network connection. Given that iOS OTA update do require a stable and reliable connection, you need to ensure that the connection is strong enough.
How to fix the issue
If you encounter this issue, there are several ways through which you can fix it, they include the following;
Way 1. Reset Network Setting to Fix iPhone Unable to Check for Update
If your iPhone is experiencing a stuck "check for update" issue, there are additional steps you can take to address the problem. It's possible that network-related issues are causing the trouble, so you can attempt to resolve it by resetting your device's Network settings. Follow these steps:
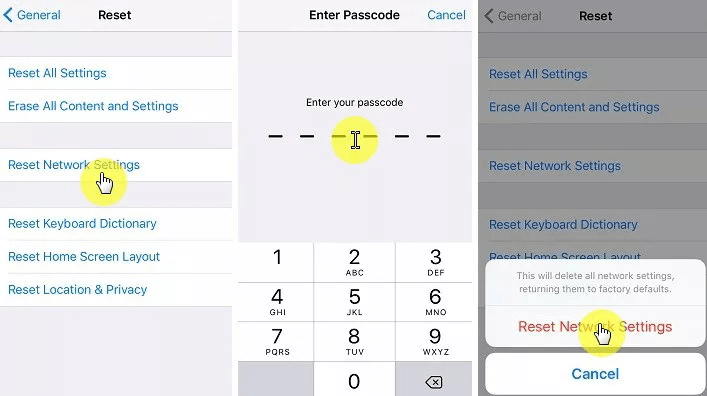
-
Open the Settings app and navigate to General Settings.
-
Scroll down until you locate the "Reset" option, then tap on it.
-
Choose the "Reset Network Settings" option. To confirm this action, you'll need to enter your device's password.
This process will reset your iPhone's Network settings, potentially resolving the issue.
Way 2. Use iOS Repair Tool to Fix iPhone Unable to Check for update iOS 18 (without data loss)
When fixing the issue of your iPhone inability to check for update, there is always a real possibility of data loss. However, there is a tool that you can use and ensure that you don’t lose any crucial data from your phone in the process. Anyrecover software is the best recovery tool that compatible with all operating systems, including iOS, Mac, Windows, as well as Android. And other than helping you restore any deleted files from your iPhone, it can help you upgrade or downgrade iOS 18 without losing a single file. With that said, here is how to use this tool to fix the update issue on your device.
Step 1 – the first step is to download and install AnyRecover tool on your PC. Then open it and go to iPhone Recovery.

Step 2 – you will be prompted to connect the phone to the computer with a cable.
Step 3 – then you will go to Fix System, where you will select Standard Mode. The software will detect your device and will then download the software need to fix your issue.
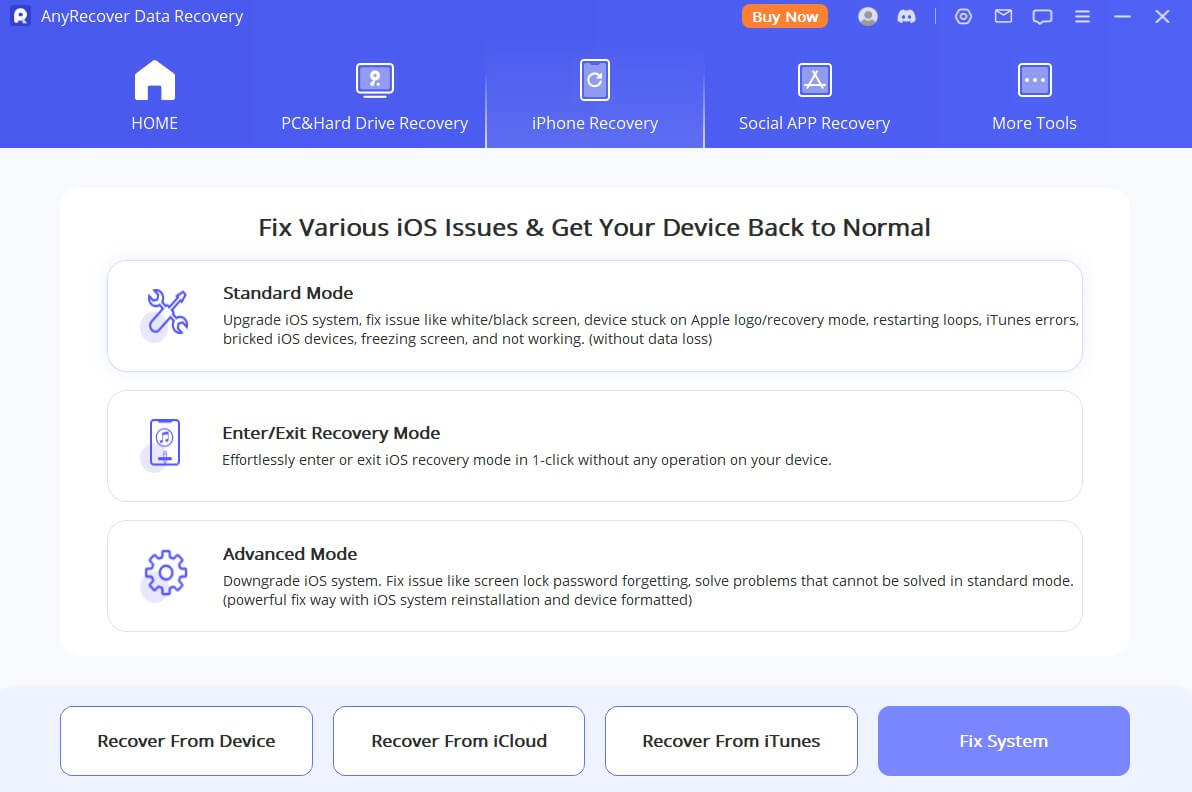
Step 4 – after that, you can hit Fix Now. You just need to wait for the tool to do its work, knowing well that your data is protected.
Way 3. Reset Network Settings to solve Unable to Check for update iOS 18
Occasionally, network-related issues can be the cause of this problem. To address it, you can reset the network settings on your device by following these steps: Navigate to Settings > General > Scroll down to find the Reset option > Tap on Reset Network Settings.
Way 4. Change Google's Public DNS to fix iPhone 15/16 unable to check for update
If you encounter a situation where your iPhone can't check for updates after switching to Google's Public DNS, to fix the issue, you can follow the following steps;
1. Open the "Settings" app on your iPhone.
2. Select "Wi-Fi.
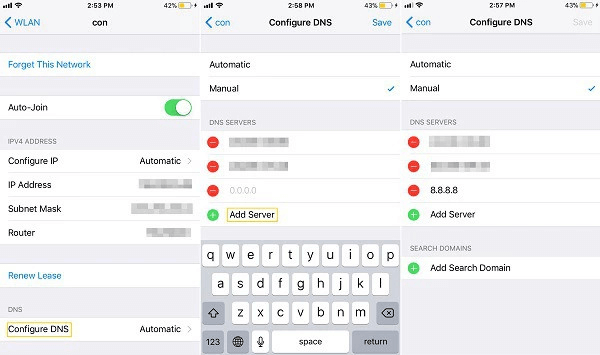
3. Locate and tap the blue information icon next to your current Wi-Fi network.
4. Then, choose "Configure DNS," followed by "Manual."
5. To resolve the problem, click on "Add Server" and input the DNS server addresses - either 8.8.8.8 or 8.8.8.4.
Way 5. Restart iPhone to Fix iOS 18 unable to check for update
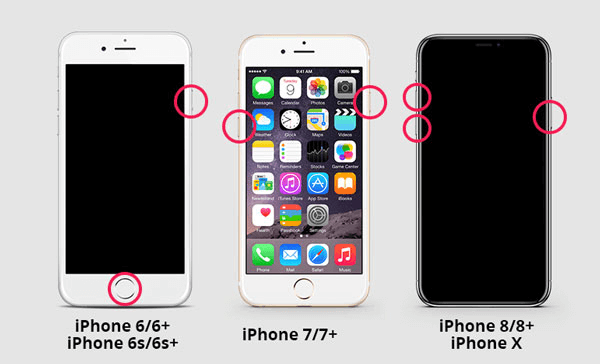
When your iPhone is stuck on the "checking for update" screen, the other way you can attempt to fix the issue is by performing a simple restart. So, press and hold the Sleep/Wake button for a few seconds until you see a slider on the screen. Slide it to the right to turn off your iPhone or iPad. Afterward, turn it back on by pressing the Sleep/Wake button, and then check for updates again to see if the update is now visible.
Way 6. Delete iOS 18 Beta to Fix iPhone Unable to Check for Updates
If you've installed an iOS beta version on your iPhone or iPad, you won't see a new iOS update in your Settings. So, you may want to remove the beta profile before attempting to update. To do so, you can follow the following steps;
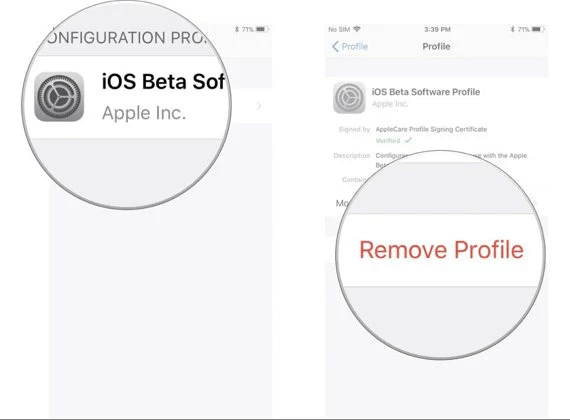
-
Go to Settings.
-
Navigate to General.
-
Scroll down and find "Profiles & Device Management.
-
Select the beta version profile and delete it.
Way 7. Use iTunes to check for updates
If the previous methods haven't resolved your issue, you can try checking for updates using iTunes instead of over-the-air (OTA) updates. Before proceeding, ensure you have backed up your important device data. Now, here are the steps to follow:
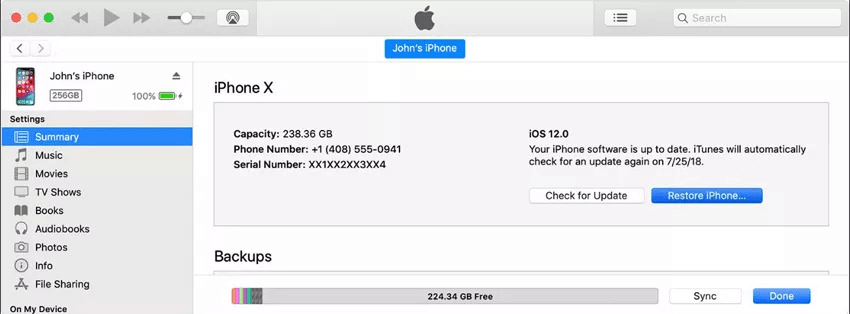
-
Launch the latest version of iTunes on your computer and connect your iPhone using a digital cable.
-
Click on the device icon, then go to the "Summary" tab.
-
Under the "Summary" tab, locate and click the "Check for Updates" option.
-
If any updates are available, they will be displayed, and you can proceed to download and update your iPhone using iTunes.
FAQs about iOS Unable to check for update
How to fix apple watch unable to check for update?
There are several ways though which you can fix your watch; they include the following;
-
Checking the internet connection
-
Restarting the Apple watch
-
You can uninstall and install the Apple Watch App
-
Change region
Why is my iPad unable to check for update?
There are a few reasons why this might be the case. They include the following;
-
Inadequate storage on your device for the update.
-
Apple servers might be experiencing downtime.
-
The network you're connected to may have insufficient strength to complete the update.
-
There could be a problem with the system on your device.
Conclusion
Here's how to address the "unable to check for update iOS 18" issue on different iPhone models. While several common methods can resolve this problem, the Anyrecover tool is highly recommended because it can update your iPhone to the latest firmware without causing data loss.
Time Limited Offer
for All Products
Not valid with other discount *

 Hard Drive Recovery
Hard Drive Recovery
 Deleted Files Recovery
Deleted Files Recovery
