How to Fix Desktop Refers to A Location That is Unavailable Error
Did you receive a "C:\Windows\system32\config\systemprofile\Desktop is unavailable" error? Most of the time our computers run just as we would like them to - quickly and efficiently. But as we all know, computers are a type of technology and technology is subject to errors. Unfortunately, our computers are not exempt from errors, and it’s not uncommon that we see them arise. Some errors are not that concerning and are easily fixed, while others are more concerning and may pose a concern for the owner. The “Desktop refers to a location is unavailable error” is one that can be very concerning for the user. Why? Because in most cases our desktop contains all of our important files and documents.With that being said, there are options for fixing it. Today we’ll learn how.
Reasons for Desktop Refers to a Location that is Unavailable Error
When it comes to learning how to solve desktop refers to a location that is unavailable error, it’s important that we first understand the potential causes of the error. When it comes to this type of Windows error, there are several factors that could be to blame. More specifically, desktop location unavailable errors could be related to:
System crashes (that could cause damage to files)
Operating system updates and patches
Unstable OS in versions of Beta
Improper uninstallation of a program
Virus or malware attacks
How to Fix Desktop Refers to A Location That Is Unavailable Error
Let’s take a look at some methods you can try to use to fix desktop refers to a location that is unavailable error.
1Copy Desktop Folder Path under Users to its location
Sometimes you just need to give your computer some encouragement to pick up on your desktop. To do this, you can copy the desktop path to the target location. It sounds complicated, but it’s actually quite easy to do. Here’s how:
Step 1. Launch File Explorer.
Step 2. Click on the “C” drive > Users and find your username.
Step 3. Search for the “desktop folder”.
Step 4. Open another File Explorer Window (while keeping the first one open simultaneously).
Step 5. Navigate your way to: C: > Windows > System32 > config > systemprofile.
Step 6. Drag the desktop folder from the first open window and drop it into the systemprofile folder.
Step 7. Restart your computer to see if you have regained access to your desktop.
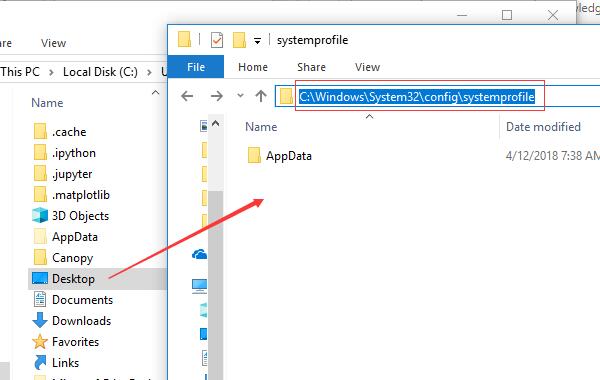
2Reset Desktop Location with Registry Editor
If solution #1 doesn’t solve "C:\Windows\system32\config\systemprofile\Desktop is unavailable" error, you can move on and try solution #2. Here’s how to reset your desktop location using registry editor:
Step 1. Press the Windows key while simultaneously holding the “R” button.
Step 2. Type in “Regedit” and click enter. This will open the registry error.
Step 3. Type in (or navigate to) : “HKEY_CURRENT_USER\Software\Microsoft\Windows\CurrentVersion\Explorer\User Shell Folders
Step 4. In the right pane of the window, open “desktop” by double clicking it.
Step 5. Check that your value field is set to %USERPROFILE%\Desktop or C:\Users\%USERNAME%\Desktop
Step 6. Click Ok and restart your computer to save changes.
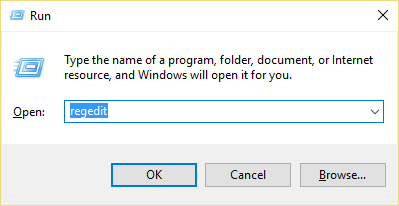
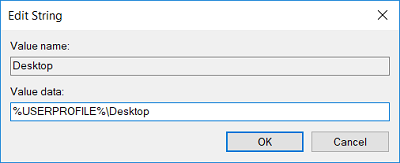
3Restore the Default Path
Still no success? The next method for learning how to fix desktop refers to a location that is unavailable error is to try to restore the default path. Here’s how:
Step 1. Open File Explorer.
Step 2. Open the “C” drive and find the “Users” Folder.
Step 3. Find your username and right click on the “Desktop” folder. Select the “properties” option.
Step 4. Find the “Location” tab and click “Restore Default”..
Step 5. Click Apply and then OK. Restart your computer to see if it fixed the error.
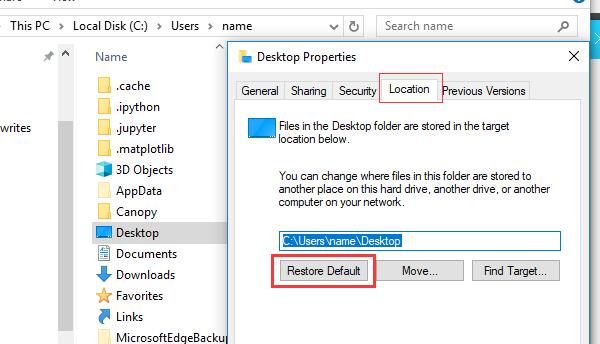
4Perform System Restore
If you’ve tried all of the solutions above and are still having no luck, you can also try a system restore. It will take a few minutes but is relatively easy to do. Here’s how to perform a system restore:
Step 1. Press and hold the Windows button and the R button simultaneously.
Step 2. Type in “Sysdm.cpl” and hit enter.
Step 3. Choose “System protection” and then “System restore”.
Step 4. Click next and select a restore point.
Step 5. Follow the onscreen instructions and wait for your computer to reboot.
Recover Lost Desktop Folder with AnyRecover (Windows 11 supported)
If you’ve tried all of the options above and still have not had any luck to solve desktop refers to a location that is unavailable error, the next step is to restore your data with specialized software. Even though your documents, folders, and data may have been lost on screen, that doesn’t mean that they are lost forever. With a specialized recovery program like AnyRecover, you can safely recover all of your files and documents within just a few minutes.

1,000,000 + Downloads
Features of iMyFone AnyRecover:
Step-by-step recovery instructions provided.
Recover data from computers, external hard drives, USBs, digital cameras, memory cards, flash drives, and so much more.
Recover any type of data including photos, videos, word documents, audio files, emails, etc.
Here’s how to recover lost desktop folder with AnyRecover:
Step 1. Download and install AnyRecover on your computer. Once the first window opens, select Desktop under "Common Location" tab.

Step 2. After choosing the location, click on “Start” to begin scanning. Wait for scan to complete.

Step 3. After the scanning process is completed, you will be able to view found files within the program. Select the files you wish to recover and hit “Recover”.

Conclusion
It can be a serious thing when you have difficulty accessing your desktop. Luckily, there are several solutions that you can try to solve desktop refers to a location that is unavailable error. But even if these solutions don’t work, don’t panic too much - you can still recover your files and documents. Just download AnyRecover and follow the simple step-by-step instructions. Within minutes you will have completely regained access to all of your files and folders. Save them to a safe place (perhaps a USB) and fix your computer.
Time Limited Offer
for All Products
Not valid with other discount *

 Hard Drive Recovery
Hard Drive Recovery
 Deleted Files Recovery
Deleted Files Recovery
