[2024 Fixed] Steam Store Not Loading Problem
The Steam store has gone through many evolutions ever since its early inception. Today, it's the most robust digital storefronts you can find on the internet. That doesn't mean, though, that it's not without its faults. At some point, you may encounter a black screen in the Steam store. For starters, it means you can't play your games until you resolve the issue. You're also unable to make purchases and generally use the site.
The good news is that you're in no real danger of losing your games library. The problem is primarily with the interface itself. This page will show you how to fix Steam store not loading error with effective solutions.
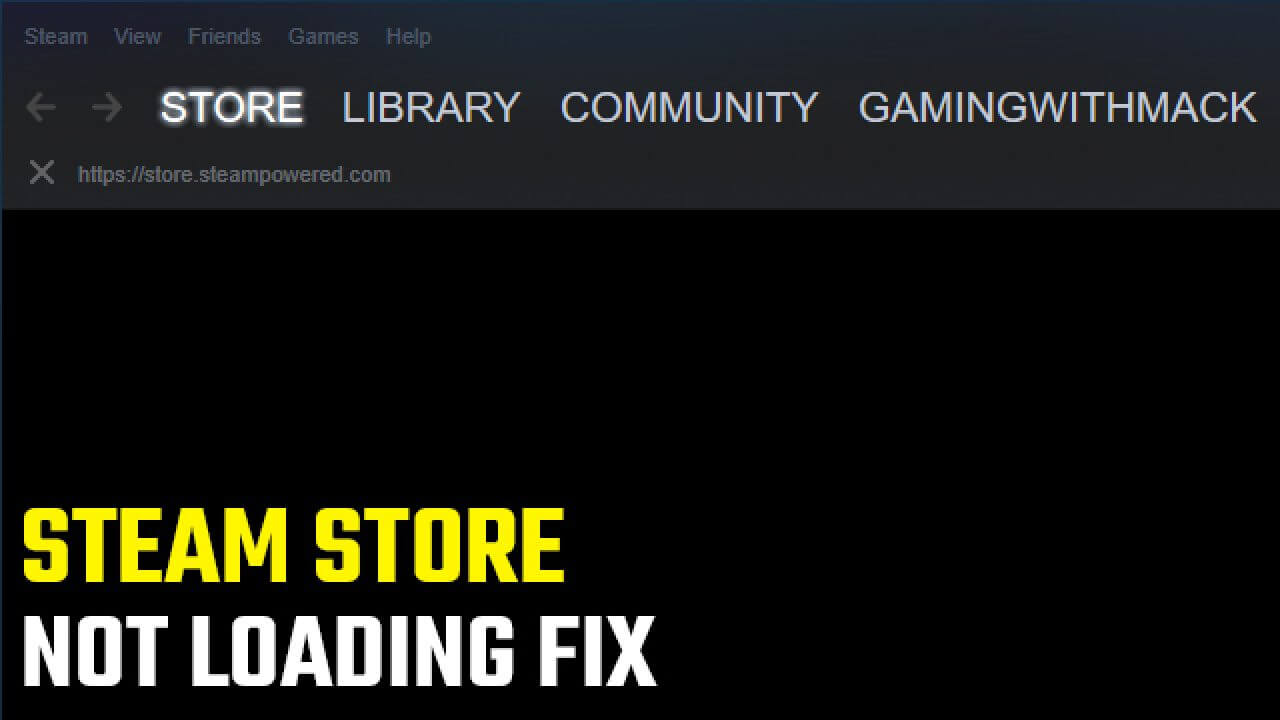
Quick Fixes When the Steam Store Not Loading
Before you proceed to any detailed solutions, try these quick fixes first, which might help you fix the Steam shop not loading problem quickly.
Go to Account and select to participate or not participate in beta versions of Steam. Either option will force Steam to restart and may help with the loading problem.
Run Steam in Big Picture mode. It's a temporary solution but it will allow you to at least play your games if you're in a hurry.
How to Solve the Steam Store Not Loading Problem?
To solve the problem of your Steam shop not loading, we provide several practical solutions to you:
1. Force Close Steam Client WebHelper
When you open the Steam app on your computer, another program turns on alongside it called Steam Client WebHelper. It's a small support program that helps Steam retrieve information from the servers to the main app. Most of the time, there's more than one WebHelper running. By forcing it to shut down, you effectively reset it, which could help fix your Steam store won't load issue. It's particularly helpful when your Steam store is giving you a black screen. Here's how to force stop the Steam Client WebHelper:
-
Press Ctrl + Shift + Esc together. A small window called Task Manager will appear.
-
Select the Processes tab and scroll down until you see Steam Client WebHelper.
-
Select it and press the End Task button on the bottom right of the window.
-
Do this for every instance of the WebHelper you see.
-
Now, your Steam store should load normally.
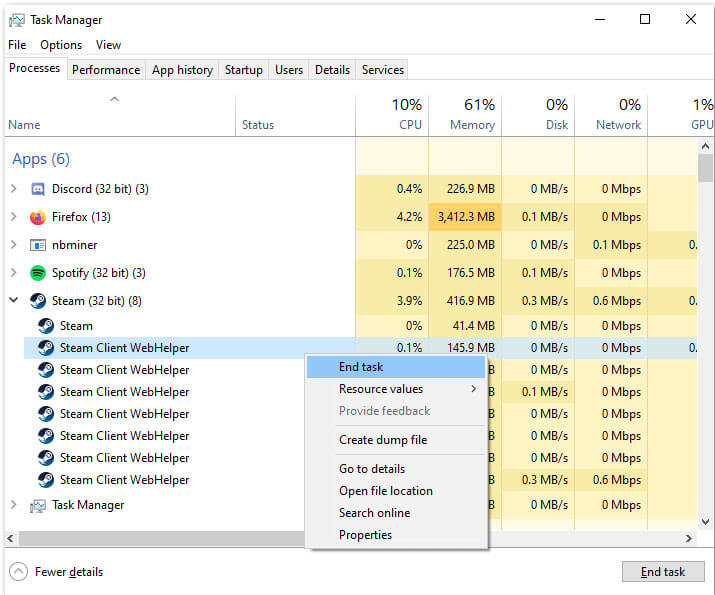
2. Turn Off Compatibility Mode
Steam should not be running in Windows Compatibility Mode, according to the official Steam page. While this isn't active by default, it's worth investigating if you accidentally enabled it. Windows Compatibility Mode might stop Steam from properly functioning, which causes Stean store not loading issue. Here's how to turn off Compatibility Mode for Steam:
-
Navigate to the location of your Steam installation (default is c:\Program Files (x86)\Steam\).
-
Right-click on your Steam.exe file and select Properties from the menu.
-
Select the tab called Properties and uncheck anything that has a checkmark in the Compatibility mode and Settings sections.
-
Select Apply, then click on a button that says Change setting for all users.
-
Make sure that no checkboxes are checked before selecting OK.
-
Relaunch Steam, and the store should now be loading.
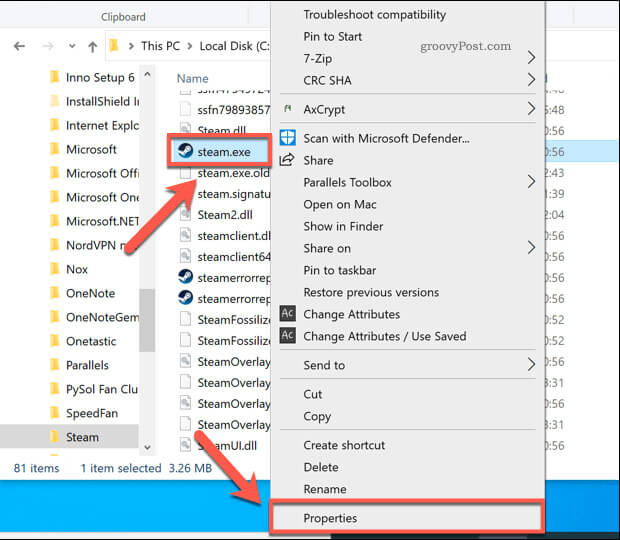
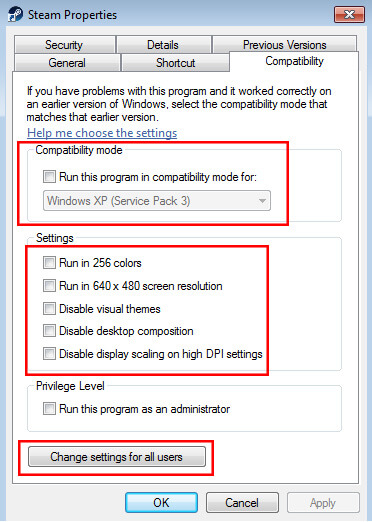
3. Delete Steam Web Browser Cache and Cookies
If your Steam store is showing a black screen or its pictures are not showing, then it's possible the app's web browser cache is too full or corrupted. You can try fixing the Steam store not loading issue by deleting the browser's cache and its cookies. Here's how to do it:
-
Open up your Steam app and select Steam on the top left. Then move to Settings from the dropdown.
-
In the new window that opens, select Web Browser from the left.
-
Press both the Delete Web Browser Cache and Delete All Browser Cookies buttons.
-
Select OK to confirm and then open Steam again.
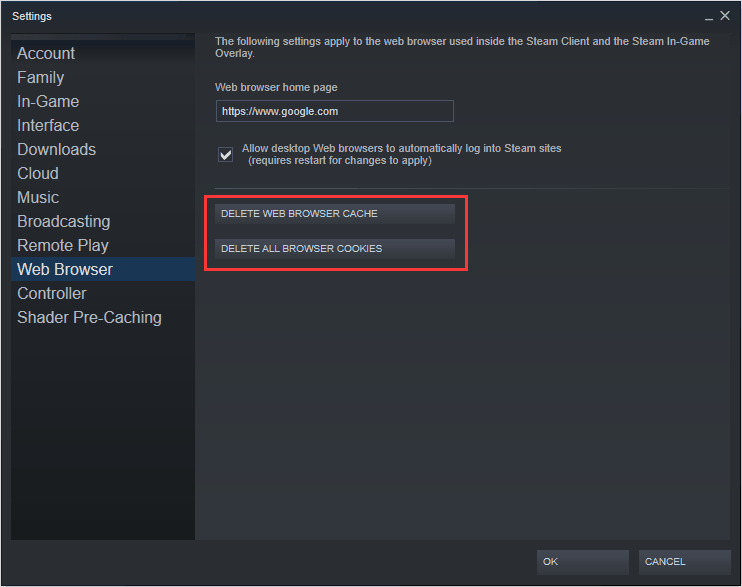
4. Clear Steam's HTML Cache
If your Steam's HTML cache is clogged up with data, it could cause your Steam not loading. This can be the case if your store is showing a black screen or if pictures and other media aren't loading properly or buffering. Clearing it can help re-enable the proper flow of data. Here's how to clear your HTML cache for Steam:
-
Press your Win key or select the Start button, and start typing file explorer options.
-
Select File Explorer Options when it appears and select the View tab.
-
Choose the Show hidden files, folders and drives option then select Apply and OK.
-
Press the Win key and R at the same time, which will open a window called Run.
Type in c:\Users\<your user name>\App Data\Local\Steam\htmlcache and select OK (Note: <your user name> should be replaced with your Windows account name).
-
In the folder that opens up, select all the by pressing Ctrl and A at the same time then press Delete to delete them.
-
Once again, press the Win key and R to open the Run window and type steam://flushconfig, then press OK.
-
Select OK on the warning window, then open Steam again.
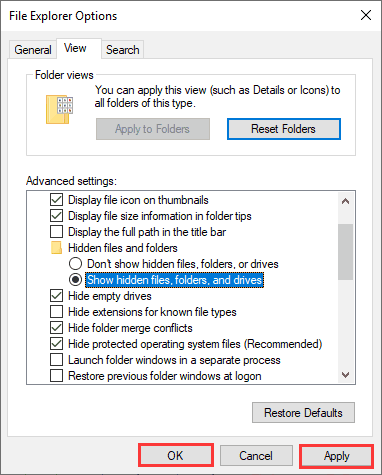
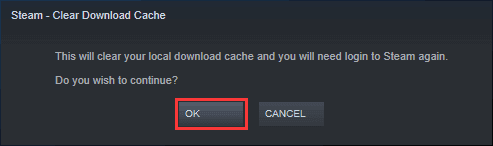
5. Update Your Steam App Manually
This solution may sound a bit silly, especially when you have automatic updates turned on. However, it's worth trying as a quick way to fix your Steam store's not loading problem. Sometimes hot fixes and small patches fall through the cracks. It's also possible that the store has been running for a while and hasn't had a chance to update. Here's how to force Steam to update:
1. Press Ctrl + Shift + Esc together. A small window called Task Manager will appear.
2. Select the Processes tab and scroll down until you see Steam Client Bootstrapper (32 bit).
3. Select it and press End Task on the bottom right of the window.
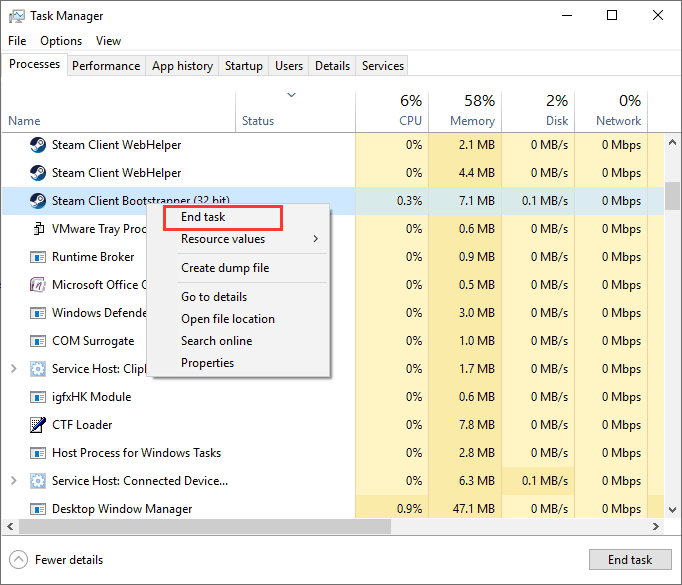
4. Press the Win key and R at the same time, which will open a window called Run.
5. Enter your Steam location in the dialog box (default is c:\Program Files (x86)\Steam) and press OK.
6. Delete everything except the following:
steam apps folder, user-data folder, skins folder, steam.exe and any files with SSFN at the beginning. (Make a backup of these folders if you're worried about losing data)
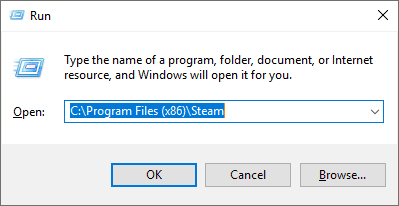
8. Once Steam is updated, the store should now load properly.
Video Tutorial to fix Steam Deck SD Card Not Showing Up.
Conclusion
Time Limited Offer
for All Products
Not valid with other discount *

 Hard Drive Recovery
Hard Drive Recovery
 Deleted Files Recovery
Deleted Files Recovery



