Best Solutions For Steam Overlay Not Working
Steam is a gaming behemoth. It's responsible for almost 20% of global PC games sales and has 150m accounts with up to 60m daily users. One of the best features of Steam is its game overlay. The overlay allows users to chat with friends and send game invites, make in-game purchases, and trade items, all without leaving your game. Of course, with 25 million concurrent users, things can go wrong from time to time. Occasionally, the Steam overlay stops working, which can be extremely frustrating in the middle of a gaming session. There is almost an infinite number of PC configurations possible, so naturally, there is a multitude of possible causes.
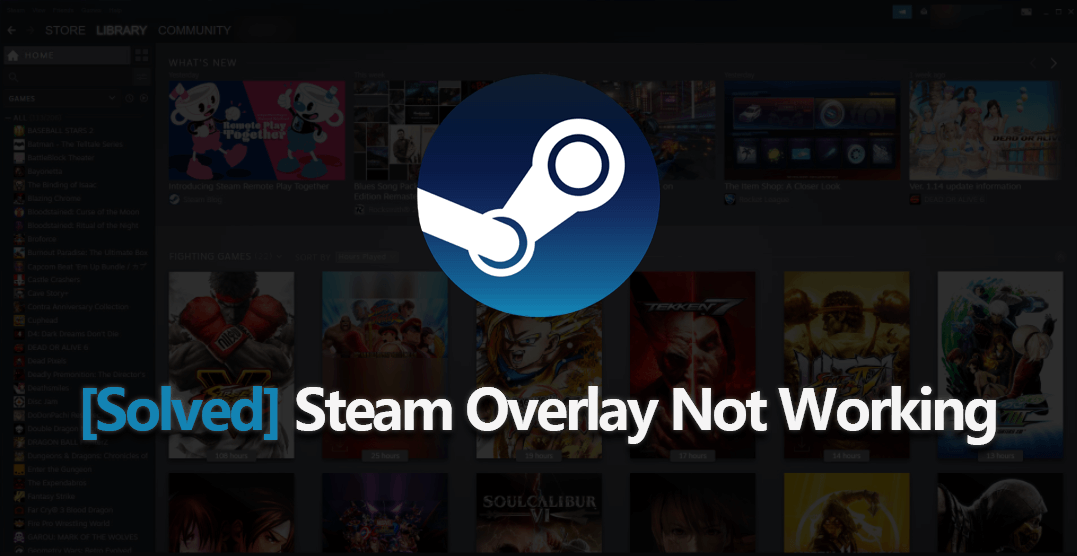
Part 1. Why Is Your Steam Overlay Is Not Working
There may be several reasons why your Steam community overlay is not working, and we've listed the most common causes right here. There may be more than one issue preventing your steam overlay from working in some cases, so we suggest you try more than one fix if necessary. The most common causes are:
- Out of date hardware drivers: Check your device manager for out of date drivers.
- Out of date GPU drivers: Check Nvidia and AMD driver versions.
- Sudden power outage resulting in data loss.
- Out of date OS: Check the windows update for new patches.
- Poorly optimized PC: Check the task manager for CPU and Memory usage.
- 3rd party Antivirus and firewalls: Make sure any 3rd party software is up to date.
- Other screen overlay programs: Check for software updates.
There can be other unique reasons, but the main thing is how to recover those files and folders. Let's now discuss the different effective methods to resolve this matter.
How to Fix Your Steam Overlay Problems
Below, we've listed some of the most common fixes for the Steam community overlay not working issue. Applying one or more of these fixes should solve the problem, but in the rare cases where it doesn't, we've added some quick bonus fixes at the end. You can help save your fellow gamers from hours of frustration when their Steam overlay is not working.
Method 1: Add an Exception to Your Firewall and Antivirus
There are numerous Antivirus and Firewall programs on the market, and many have been found to interfere with the Steam overlay. The process for adding an exception will vary slightly from program to program. For the most part, it be very similar to that of the default Windows antivirus, Windows Defender. Below are the correct steps to follow to add Steam as an exception to the Windows Antivirus and Firewall. If you're using a 3rd party application such as Malwarebytes or Norton, please check their instructions for a more specific guide. Follow these steps, then restart Steam, and with luck, your game overlay should work again.
Steps to add an exception to Windows Defender Antivirus:
-
Search for Windows Security on the taskbar search, choose Virus and Threat protection.
-
Scroll down to Exclusions and click Add or remove exclusions.
-
Click + Add an exclusion, select folder from the list.
-
Navigate to the Steam folder and select it.
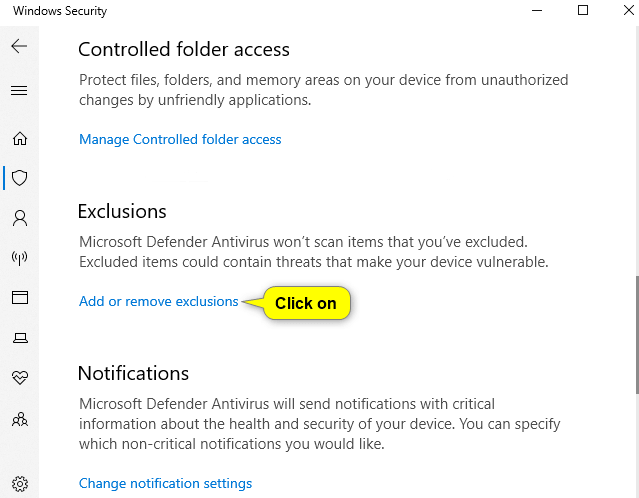
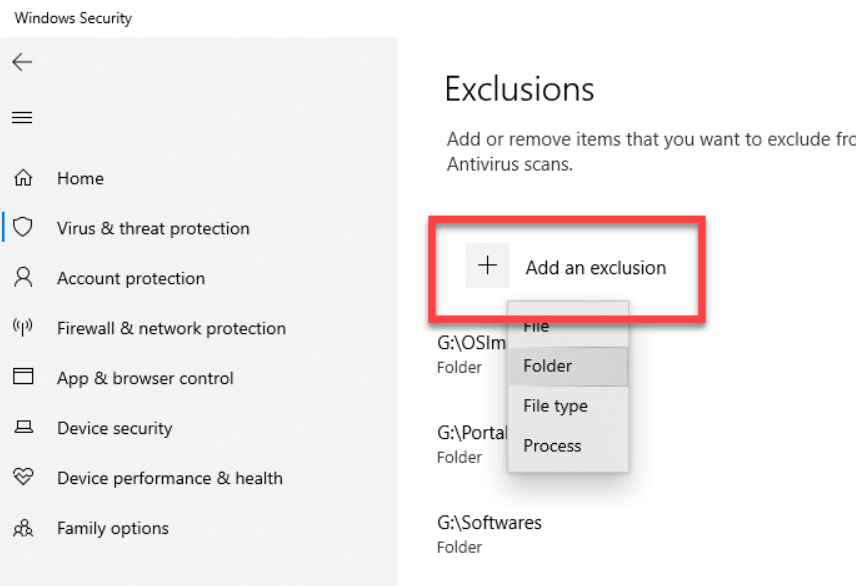
Steps to add an exception to Windows Defender Firewall:
-
Search for Windows Defender Firewall in the taskbar.
-
Click Allow an app through firewall.
-
Scroll down to find Steam on the list.
-
Ensure both boxes are ticked and click Change settings.
-
If Steam does not appear on the list, click Allow another App and navigate to the Steam directory.
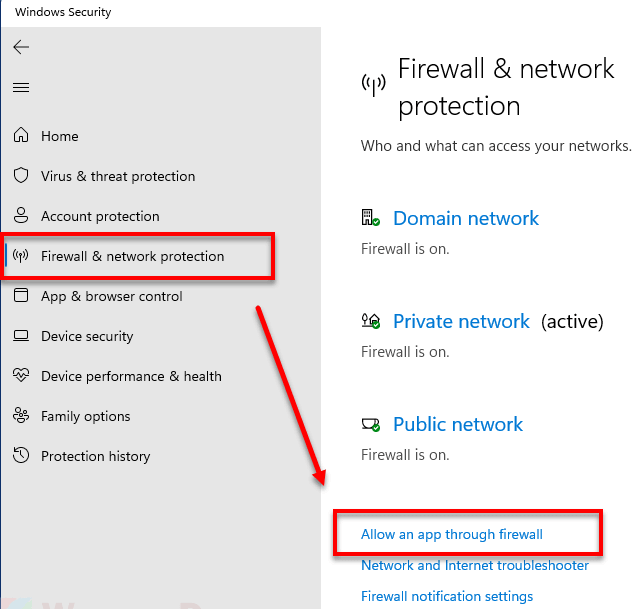
Method 2: Grant Administrator Access
If you're running Steam from a Windows account that does not have administrator privileges or Steam somehow missed out on admin rights, then there is a good chance that is why your Steam shift+tab is not working.
The good news is that this problem has an easy fix. Follow these steps, then restart Steam. If all has gone well, your game overlay will now work correctly. If not, onwards to the next step!
How to grant Steam Administrator Access:
-
Locate the Steam Directory on your hard drive. Default is C:\Program Files(x86)\Steam.
-
Locate Steam.exe, right-click and select properties. Select the Compatibility Tab.
-
Check the Run this program as an Administrator checkbox.
-
In the same folder, locate GameoverlayUI.exe. Select the Compatibility Tab.
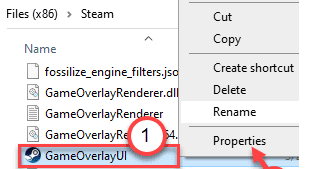
-
Again, check the Run this program as an Administrator checkbox.
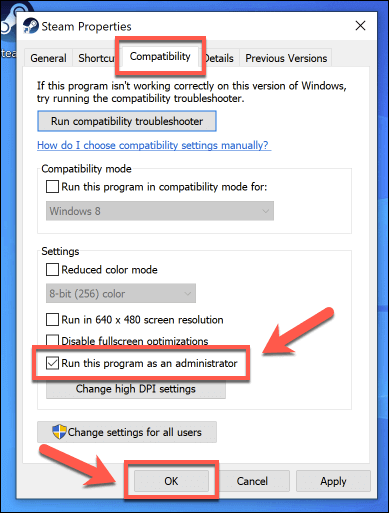
Method 3: Disable and Re-enable the Steam Overlay
This one may seem a little counterintuitive but bear with us. In a similar vein to turning your PC off and back on (you've tried that, right?), you can disable and then re-enable the Steam overlay if it is not working. This step can also be used to enable the Steam overlay in individual games. How to disable and re-enable the Steam Overlay:
-
Click on the Steam menu with the Steam app.
-
Choose settings, then Choose In-Game from the left-hand menu.
-
Click the Enable the Steam overlay while in-game Checkbox, then Confirm.
-
Next, go to your Steam Library, and right-click on the desired game.
-
Click Enable the Steam overlay while in-game Checkbox, then Close.
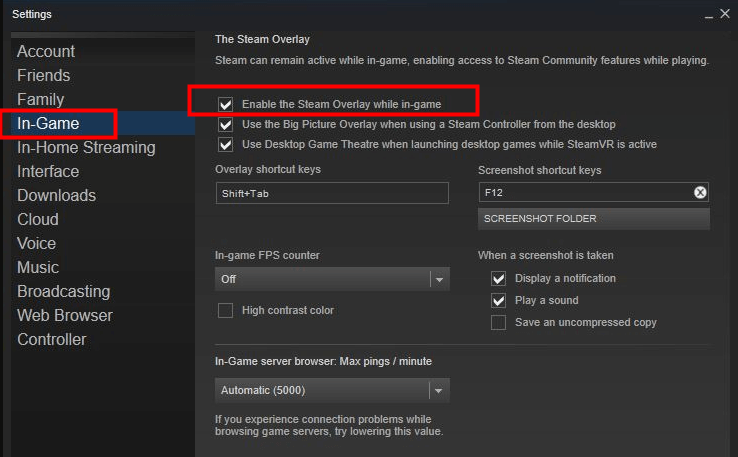
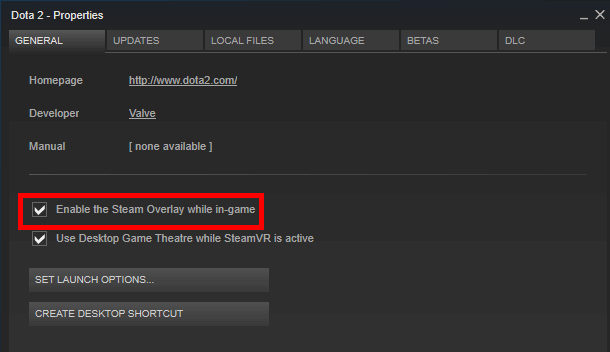
Now, restart Steam and your desired game.
Method 4: Disable 3rd Party Apps
While using Steam to play online, it's pretty common to see people using applications like Fraps to record their sessions or ICUE to set up macro commands. Using these 3rd party applications can sometimes interfere with Steam's inner workings, so if Shift+tab isn't working in CSGO or League of Legends, that can be the reason why. How to disable all 3rd party apps quickly:
-
Type MSConfig in the Windows search bar, which will open the System Configuration.
-
Open the Services tab at the bottom, check the Hide all Microsoft services checkbox.
-
Click Disable all.
-
Next, select the Startup tab.
-
One by one, scroll down the list and click Disable on any 3rd party apps.
-
Restart your computer.
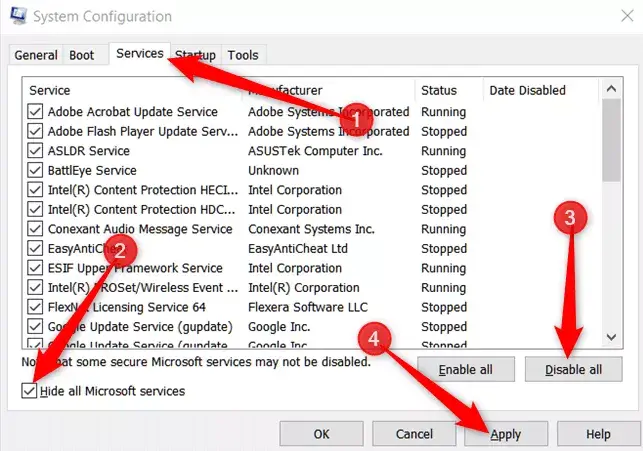
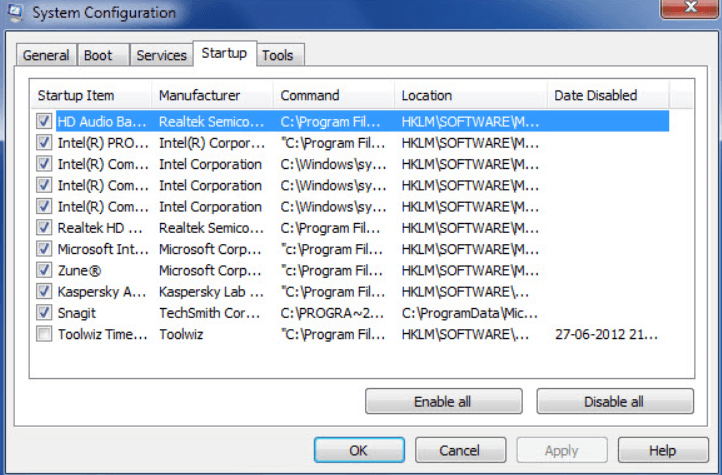
Method 5. Use the Latest Version of Steam
When all else fails and your Steam community overlay still refuses to work, it can be a good idea to make sure you're using the latest version of Steam. Manually updating Steam will ensure that any corrupted files are replaced and that you have downloaded the latest version.How to update Steam:
-
Start Steam.
-
Open the Steam menu.
-
Choose Check for Steam client updates.
-
Steam will then automatically download and install any updates.
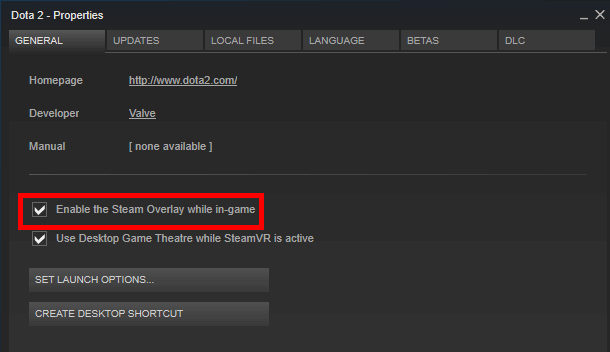
Method 6. Update Windows and Graphics Card Drivers
Another way to troubleshoot Steam overlay problems is to make sure that you're running the latest version of Windows and that all your hardware drivers are up to date. Type check for updates into the Windows Search bar and click the check for updates button.
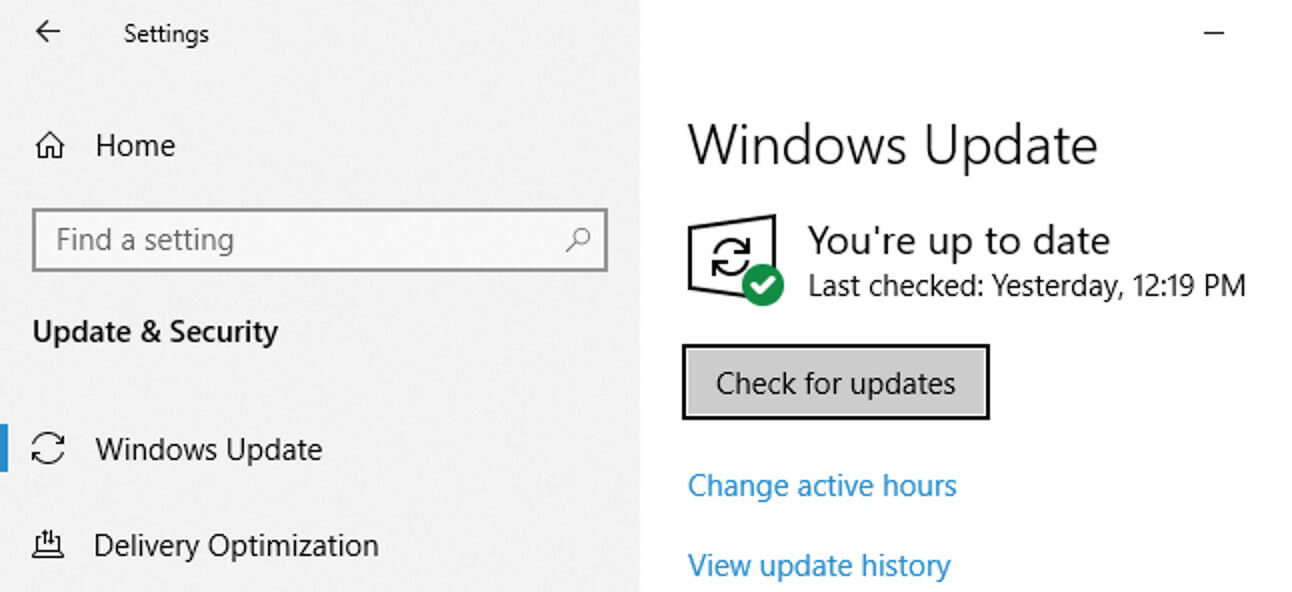
Windows update should automatically keep your hardware up to date, but occasionally you can find newer versions on your hardware manufacturer's website. It's also a good idea to make sure your graphics card drivers are up to date. Both Nvidia and AMD release improved drivers and bug fixes regularly, so make sure your drivers are the latest release.
Method 7. Steam Overlay Quick Fixes
If all has gone well, you've tried the fixes above for Steam's shift+tab overlay, and all is now working correctly. However, we all know how temperamental PCs can be. There are several minor fixes you can try that just might help.
The first thing to try is opening up the Taskmanager and killing the GameoverlayUI.exe program. Once done, use the shift+tab command in Steam to recall your game overlay. You can also check the file integrity of a game by right-clicking the affected game in your library and choosing properties; from there, select Local files and click Verify integrity of game files.
If all else fails, an alternative to the Steam overlay is to play with your friends via Discord. The Discord app shares several features with Steam and is a great way to enjoy a group gaming session.
Conclusion
If you've worked your way through our fixes and our handful of quick fixes, we're confident that you'll have found the solution for your Steam overlay woes. A big part of the enjoyment of gaming is being able to connect with friends, and without the Steam overlay that can be difficult. We hope our Steam overlay fixes solved your problem, and you're enjoying your gaming to the fullest. Now let's fire up CSGO and rack up some kills!
Time Limited Offer
for All Products
Not valid with other discount *

 Hard Drive Recovery
Hard Drive Recovery
 Deleted Files Recovery
Deleted Files Recovery
