How to Fix Zoom Share Screen Not Working
One of the features provided by Zoom is the ability to share your desktop or mobile screen. This is a useful feature in this age where conducting online meetings and conferences are part of our lives. But sometimes errors do occur. Some users do experience upsetting things like no audio, blank screen, and participants on the other end not seeing screen shared issues. In this post, we'll focus on how to fix Zoom share screen not working problem efficiently.
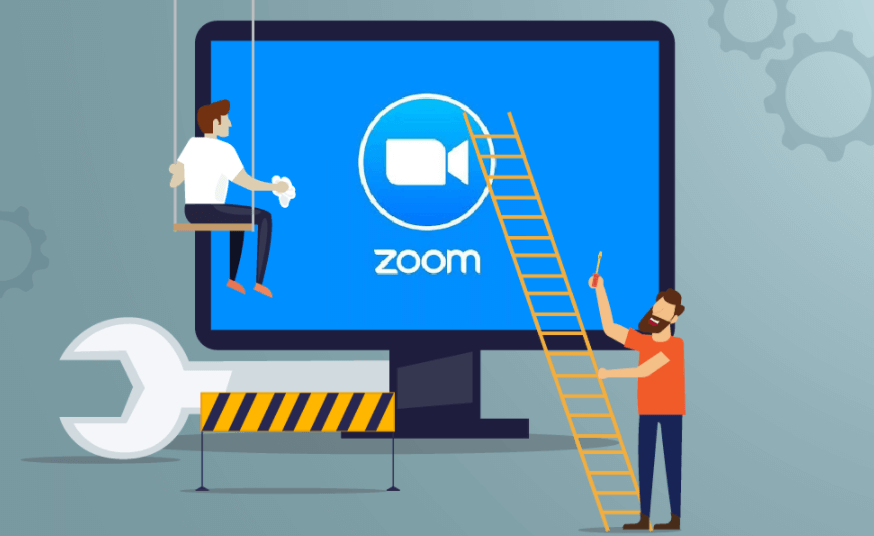
Part 1. How to Fix Zoom Share Screen Not Working
Your Zoom screen share function may not be working for a number of reasons. The problem could stem from using an outdated Zoom app, interference from another app, or even device glitches.
Regardless of what may cause your Zoom screen share feature not to work, we'll show you how to fix the Zoom screen sharing not working error in 8 ways in subsequent sections. Let's dive fully in.
Fix 1: Change the Administrative Settings
A Zoom meeting host can set who can and can not share screen in the meeting. If you're a meeting participant and the host has disabled screen sharing by participants, you wouldn't be able to share your screen during the meeting.
To know if the host has deactivated screen sharing, you can try to share your screen first. If it is forbidden, you'll get an error message that reads "Host disabled participants screen sharing".
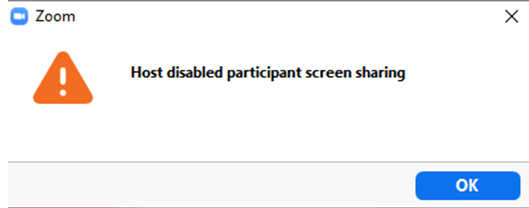
If you have an important presentation to show other participants, you can contact the meeting host perhaps through the Chat feature to activate this function.
Fix 2: Enable Computer Sound Settings
For a Zoom share screen to be fully working, meeting participants on the other end must be able to hear sounds associated with the shared presentation.
If your audio isn't working while you share your screen on Zoom, see the steps below.
-
Step 1: End the ongoing screen sharing activity.
-
Step 2: Click the "Share Screen" button again. On the dialog window that appears, tick "Share computer sound" at the bottom right screen.
-
Step 3: Tick also the option which says "Optimize Screen Sharing for Video Clip" as this option helps screen share playback appear more smooth for viewing participants.
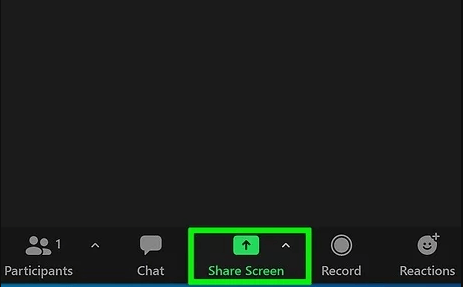
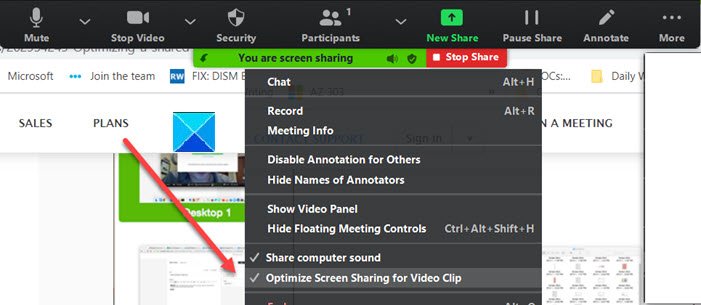
Fix 3: Check Your Internet Connection Signal
As a video conferencing app, Zoom itself requires moderate to strong Internet speed to run properly. You'll need at least strong 3G network or moderate 4G/LTE internet connection to run Zoom with little to no connection issues.
If your Zoom app restarts frequently or there exist minor crashes or lags, check your network connection for a possible cause. If your Internet speed is unusually weak, here are some ways to boost it.
-
Step 1: If you use an iOS or Android device, turn off your data connection and restart the device to refresh it.
-
Step 2: If you're connected to a home network, turn off your router and reconnect your device to it after 120 seconds.
-
Step 3: To prevent packet losses and improve speed, consider moving closer to your WiFi router.
Fix 4: Stop Your Zoom Video Before Sharing Screen
The more media resources Zoom uses, the more Internet bandwidth it requires to run smoothly. Using the audio, video, and screen sharing functions.
simultaneously can weigh on your Internet bandwidth resources. Therefore, we suggest you turn off your video feed prior to sharing your Zoom screen.
To deactivate video, all you need to do is tap or click on the "Stop Video" icon at the bottom Zoom screen. Afterward, proceed to share your screen and see if everything goes well.
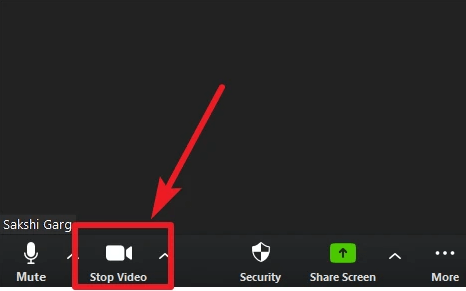
Fix 5: Exit and Reenter the Zoom Room
If you're in a Zoom room but unable to share screen after a couple of attempts, exit the room and Zoom app altogether and then restart the Zoom app.
By reconnecting to Zoom and reentering the room, you're beginning a new session, which could help remove some temporary caches that might have interfered with your screen sharing.
To stop running Zoom on a Windows computer, right-click the Zoom icon on the Windows tray, and then select "Exit". On an Android or iOS device, simply choose "Leave Meeting" and exit the app.
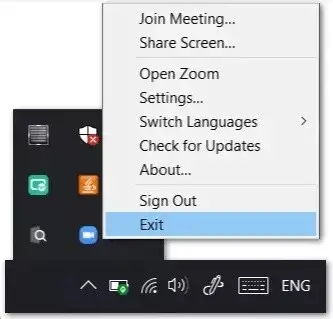
Fix 6: Check Your Device Version
According to Zoom Support, you'll need either of the device options below to share screen in Zoom:
-
Android version 5.0 or higher.
-
iOS 11 or later versions.
If your device is running on an outdated operating system, you could possibly experience technical errors such as Zoom screen sharing not working problem.
One good explanation for this is that many newer and powerful apps like Zoom aren't well optimized for older iOS and Android operating systems. So these apps are more likely to run into issues when attempting to access needed resources on devices running an older OS.
To check your device Operating System (OS) version, follow the steps:
-
For Android: Open the Settings app on your device and scroll down to the "About phone" section. Under the section, tap "Software information" and you'd see your Android version number.
-
For iOS: Open the Settings app. Tap on "General" and select "About". To the right of "Software Version", you'll see a figure indicating your device's iOS version.
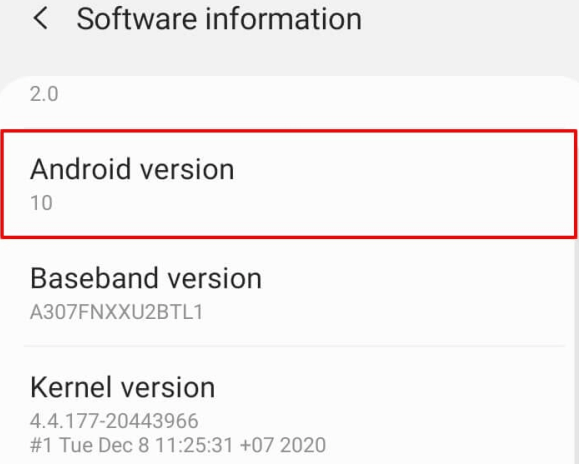
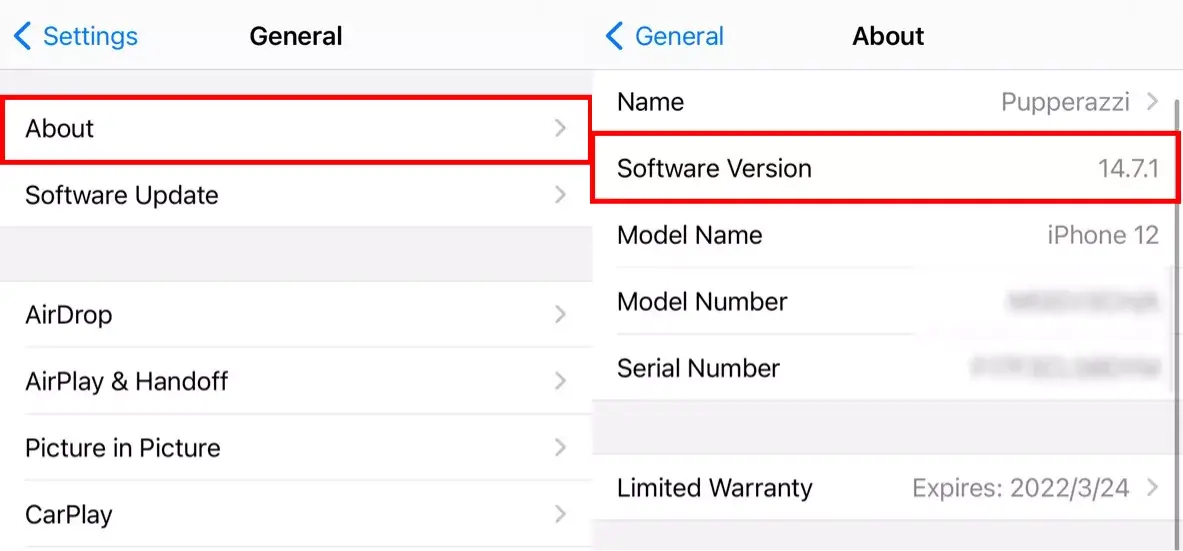
Fix 7: Enable Necessary Permissions
The Zoom screen sharing feature is dependent on certain device resources, including camera and microphone features. If any of these crucial features is deactivated, Zoom may run into issues that may prevent the screen sharing function from working properly. Read the below guide to enable all permissions to fix Zoom share screen not working error on desktop and mobile devices.
On Windows computer:
-
In the Search box, search for and open Privacy Settings.
-
Under "App Permissions" on the left pane, select "Camera" and ensure "Zoom Meetings" is one of the desktop apps allowed to access camera resources.
-
From that same left pane, select also "Microphone" to include "Zoom Meetings" (if not already included) as part of desktop apps allowed to assess your microphone.
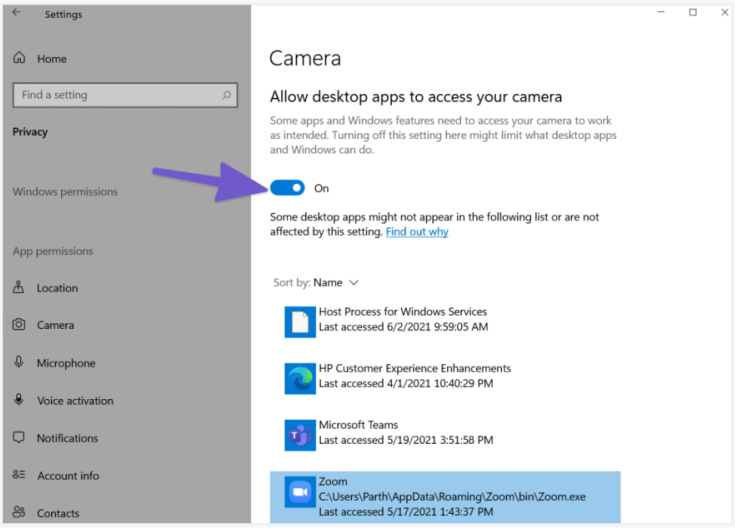
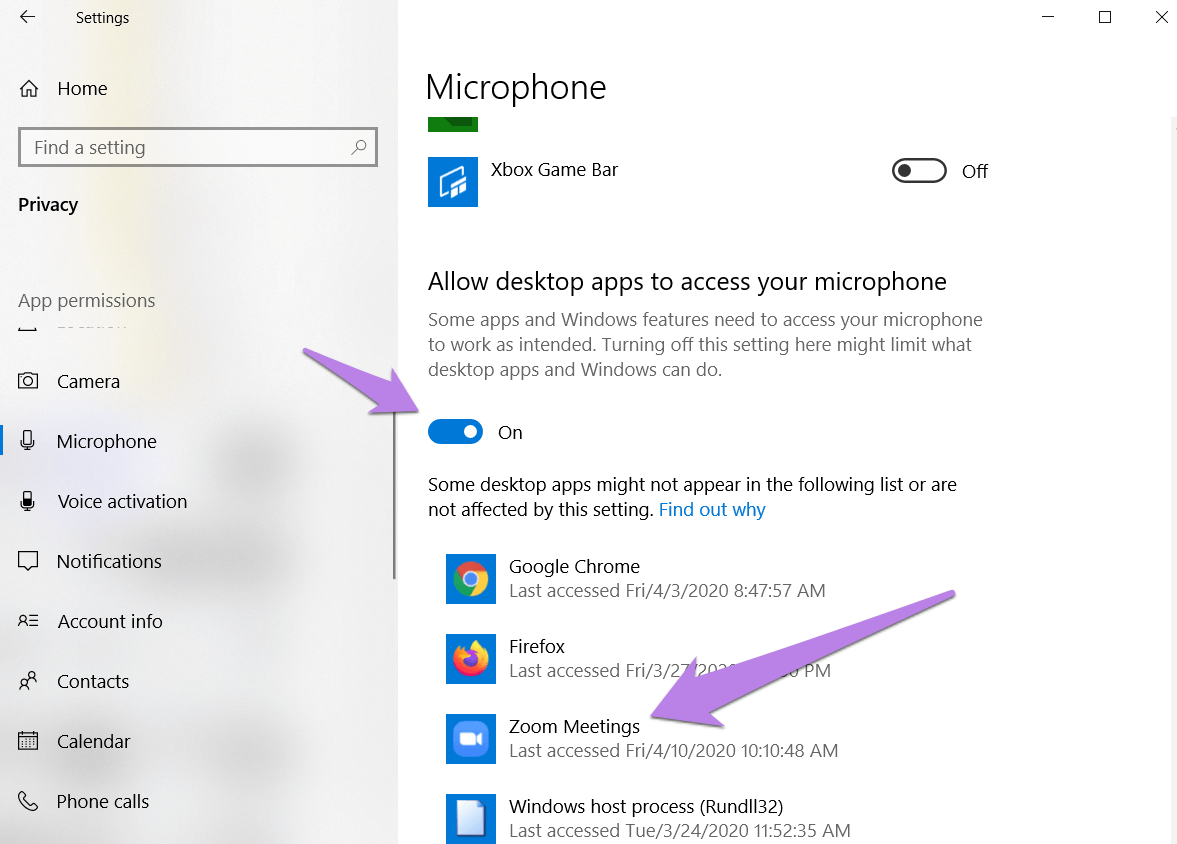
On Mac computer:
-
Click the Apple logo at the upper left screen and select System Preferences.
-
Go to Security & Privacy > Camera. This step makes a Zoom icon appear on the main screen.
-
At the bottom-left screen, unlock the lock icon to be able to make changes.
-
Check the box next to Zoom.
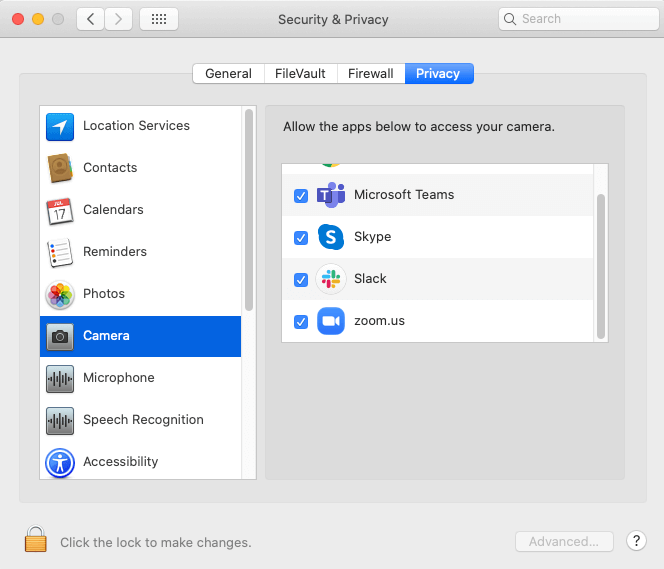
On Android mobile device:
-
Open Settings.
-
Navigate to Apps & Notifications > Zoom > Permissions.
-
Make sure all the necessary permissions, especially "Files and Media", "Camera", and "Microphone" is activated and set to "Allow" or "Allow only while using the app", depending on your device model.
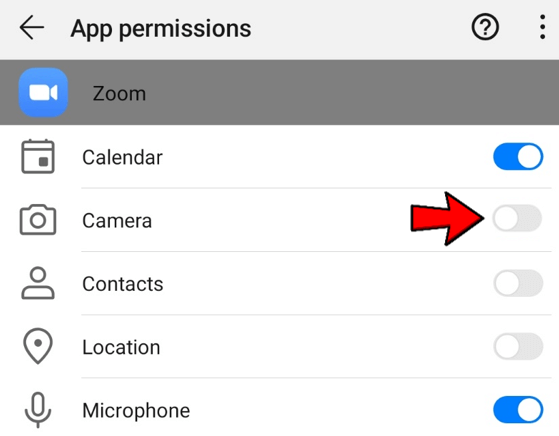
On iPhone or iPad:
-
Open Settings.
-
Swipe down the screen until you see Zoom and select it.
-
Turn on every permission for Zoom.
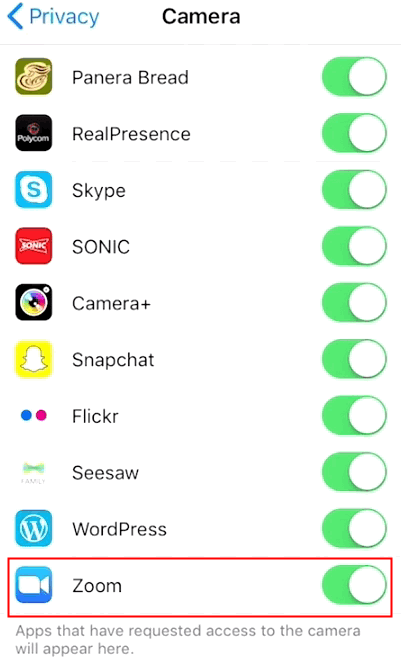
Fix 8: Reinstall Zoom
Uninstalling an application, including Zoom, deletes the application and removes its files from your device. If you still face Zoom share screen not working error after carrying out all troubleshoots previously considered, try uninstalling and reinstalling the Zoom app. Doing this will make Zoom download new files when connecting to its servers, which will hopefully solve the issue.
On Windows computer:
-
Press the Windows and R keys simultaneously to open the Run prompt.
-
Enter appwiz.cpl and press the Enter key.
-
Select Zoom and Uninstall it.
-
Head over to the Zoom Download page and reinstall Zoom.
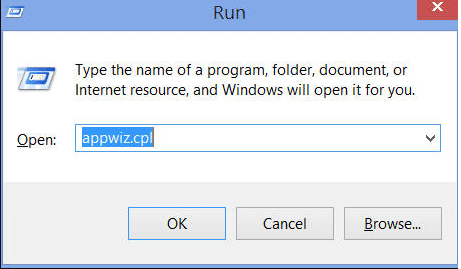
On Mac computer:
-
Click zoom.us from the menu bar.
-
Select "Uninstall Zoom" from the drop-down options.
-
Confirm the action by clicking "OK" when prompted.
-
Go to the Zoom Download page to reinstall Zoom on your Mac computer.
On Android and iOS devices:
-
Uninstall Zoom as you normally would uninstall any app on your device.
-
Next, visit Google Play Store (Android) or App Store (iOS) to reinstall Zoom.
Part 2. Some Tips for Zoom Screen Sharing
Whether you sometimes or regularly use the Zoom screen sharing feature, below are some useful Zoom screen sharing tips to know.
2.1 Keyboard Shortcuts for Sharing Your Zoom Screen
Instead of clicking or tapping the "Share Screen" button on Zoom, press Alt + S on any PC computer or command + shift + S on a Mac computer. This key combination will work whether you have your Zoom screen minimized or maximized.
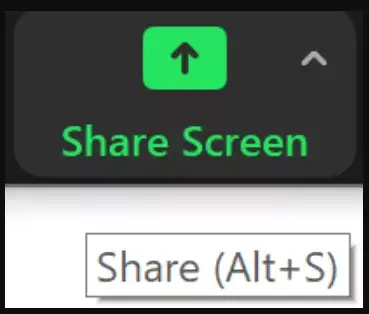
2.2 Disable Screen Sharing for Other Zoom Meeting Participants
As the host of a meeting, to keep the meeting in good order, you can prevent other meeting participants from sharing their screen by clicking on the "Security" tab at the bottom Zoom screen and unticking "Share Screen" option under the "Allow participants to" section.
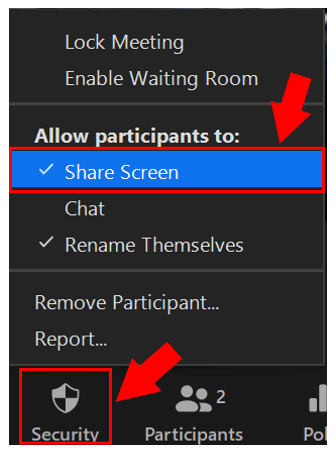
If you don't want to modify this setting every time you host a meeting, log into your Zoom profile settings from a web browser. Making sure you're on "Settings" at the left pane and "Meeting" tab located at the top. Then scroll all the way down to "Screen Sharing", and turn off the switch beside it.
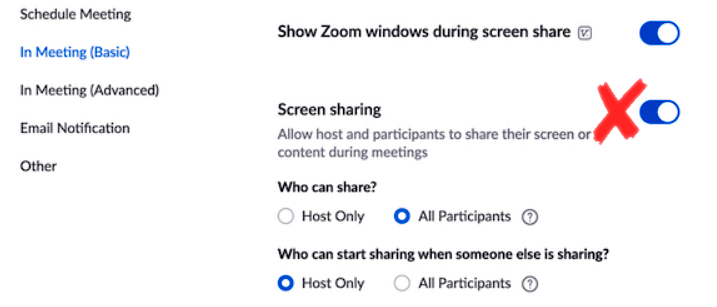
Conclusion
The guide in this blog showed you 8 ways to fix Zoom share screen not working error as well as a few screen sharing tips. If you have any questions or would love to drop some feedback on how this article has helped you, kindly move on to the comments section.
Time Limited Offer
for All Products
Not valid with other discount *

 Hard Drive Recovery
Hard Drive Recovery
 Deleted Files Recovery
Deleted Files Recovery
