How to Import Passwords from Safari to Chrome?
Are you planning to switch to Google Chrome as your preferred web browser on Mac? You might be worrying about losing your browsing data: passwords, favourites, bookmarks, search history, etc. However, that should be the least of concerns. it is relatively easy to import your passwords (bookmarks or other settings) from Safari (or other browsers like Mozilla Firefox) to Chrome.
Here in this post, We will guide you through the step-by-step process of importing your Safari passwords to Chrome.
Part 1: The Advantages of Importing Passwords from Safari to Chrome
Internet has provided various kinds of tools, so even on a small issue, we can have different solutions. It's completely up to your preferences to choose which one to use. We have talked about many advantages in importing passwords from Chrome to Safari, while many users might choose to use Chrome as the default web browser. There are some advantages of importing passwords from Safari to Chrome.
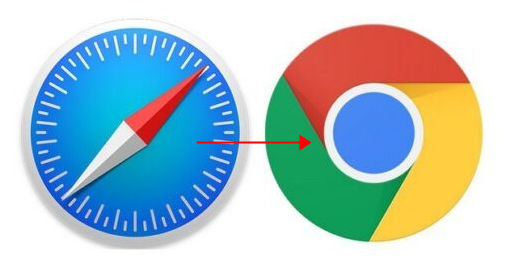
One of the many reasons why Safari users might want to switch to Google Chrome is because of the robust password manager feature that’s baked into the web browser. If you’re switching to Firefox instead, you won’t be able to automatically import your Safari passwords, since Firefox lacks the Keychain integration that Chrome has.
Most important, Chrome is compatible with both Mac OS and Windows OS while Safari only supports Mac OS. That means for users who are simultaneously using a Windows PC and a Mac to work, Chrome could be the best web browser. Using Chrome they can carry out their businesses on both the Windows PC and the Mac, so it's necessary for them to import passwords from Safari to Chrome.
Part 2: How to Import Passwords from Safari to Chrome
STEP 1: Open Google Chrome. Click on the 'three dots' located in the window's top-right corner (should be right next to your profile icon).
STEP 2: Select 'Bookmarks' and then click 'Import bookmarks and settings...'.
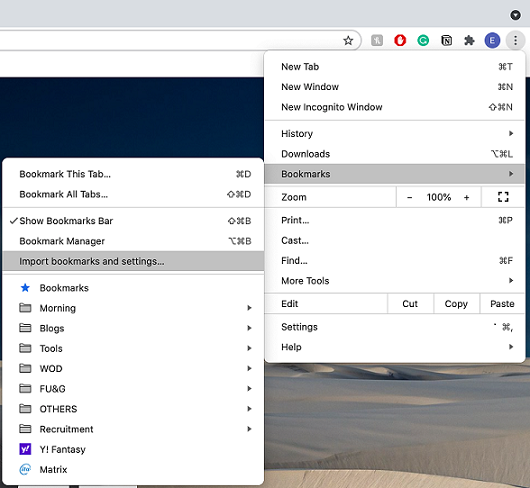
STEP 3: A pop-up should appear on your screen. In this menu, select 'Safari' from the list of browsers that you want to import your passwords from. Check the box next to 'Auto-fill form data' (you can also choose to import your ‘Browsing history’ and/or ‘Favourites/bookmarks’ here) and then click 'Import'.
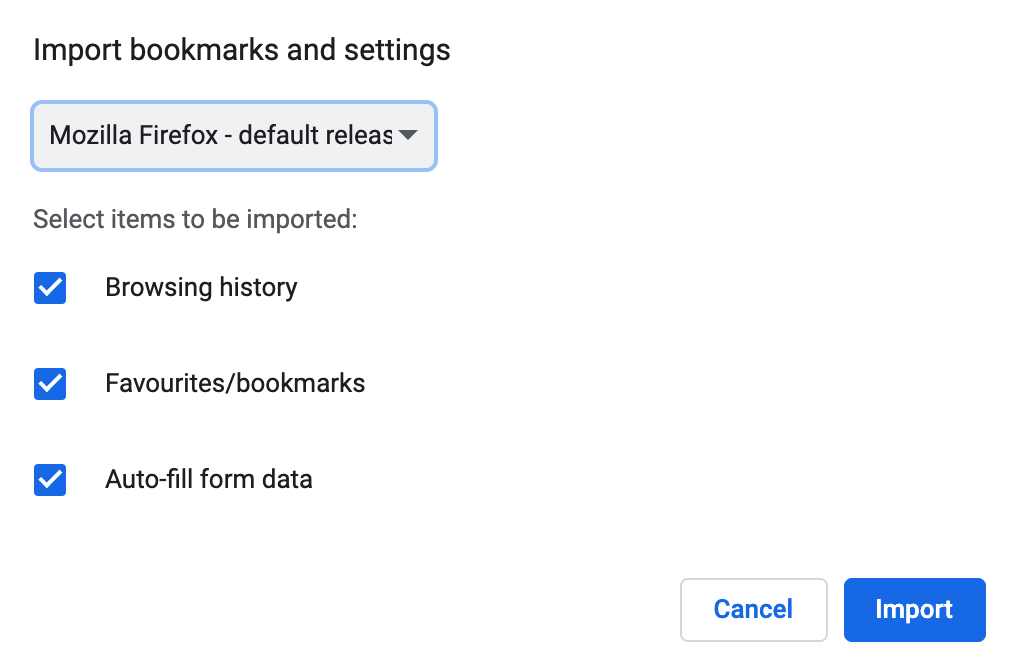
STEP 4: Click 'Done', and your Safari passwords have been safely imported into Chrome!
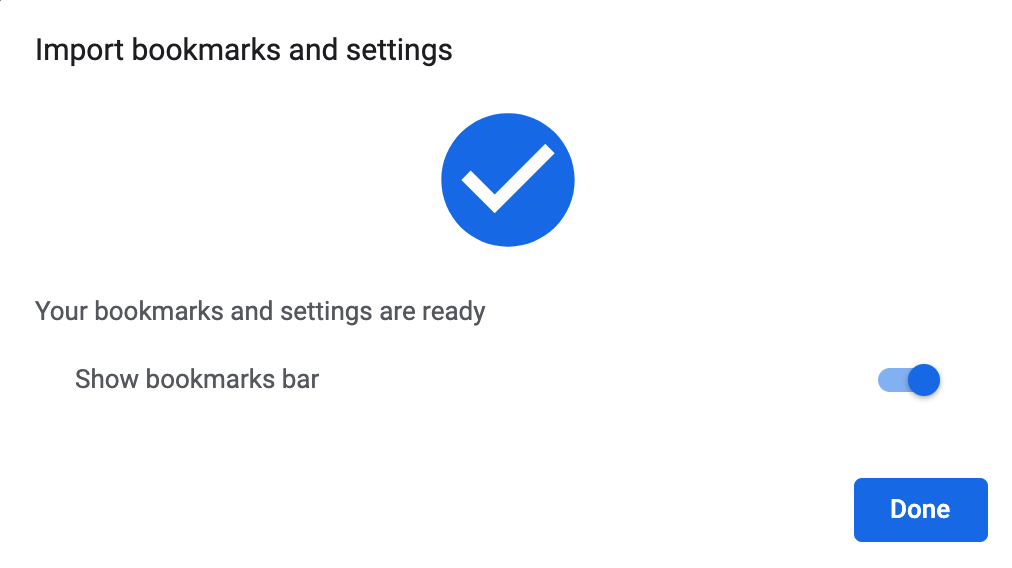
That's it! Likewise, you will be able to import passwords from other web browsers to Chrome in a similiar way using the above methods.
Take Away
In this post, we’ve outlined how easy it is to import Safari passwords to Chrome. The process is simple and only takes a few minutes. We hope you are able to sync your passwords with no issues! If you have any other questions, leave your comment and let us know!
Read the other post to know How to Import Passwords from Chrome to Safari.
Time Limited Offer
for All Products
Not valid with other discount *

 Hard Drive Recovery
Hard Drive Recovery
 Deleted Files Recovery
Deleted Files Recovery


