How to Fix Video TDR Failure nvlddmkm.sys in Windows 10/11
There can’t be anything more frustrating than working on a computer and suddenly facing the video TDR failure. It is a blue screen with a message that your PC ran into a problem and is being restarted. You will also see the VIDEO_TDR_FAILURE error at the bottom.
In this situation, you can’t access your data and continue to work. Therefore, we are here with some fixes you can try. We will share different methods along with the step-by-step procedure to solve the issue. Moreover, we will also share how you can recover your data lost due to video TDR failure blue screen.
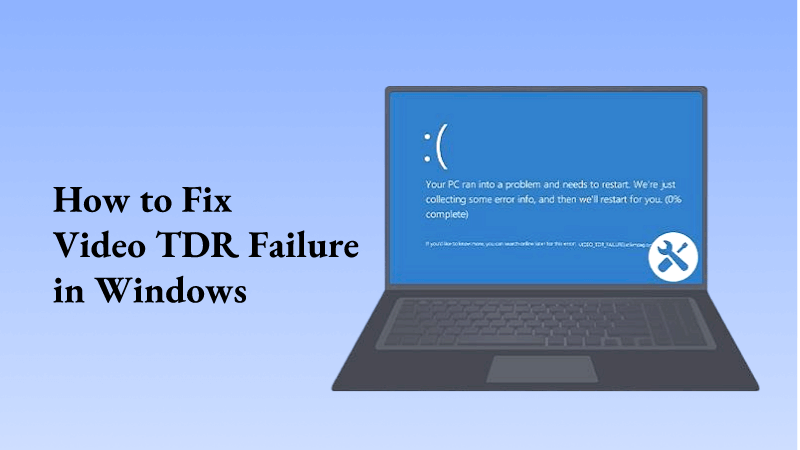
Part 1. What Causes Video_TDR_Failure?
The video TDR failure blue screen can be caused by multiple issues. Here are some of them.
- Graphics card failure and technical problems
- Failure of certain components or PC parts
- Outdated or wrong driver for the graphics card
- Overheating of the computer or components
- Corrupted file system
- Issue with Windows
- Unsuccessful loading of start-up program
These are only a few causes of TDR video failure. You have to find the root cause of the issue to take specific measures and fix the issue quickly.
Part 2: How to Boot Computer in Safe Mode before Fixing Video TDR Failure
Before we dive into the solutions to fix video TDR failure, we need to know how to enter the safe mode in Windows. This special mode boots your computer with minimal resources. Most of the solutions require a safe boot to fix the issue.
Let’s see how you can boot your PC in safe mode from the black or blank screen.
Step 1: To open the start menu, just click the button in the bottom-left corner of your screen with the Windows logo on it.
Step 2: Hold down the Shift key and click Restart. This makes your PC restart in Windows Recovery Environment (winRE).
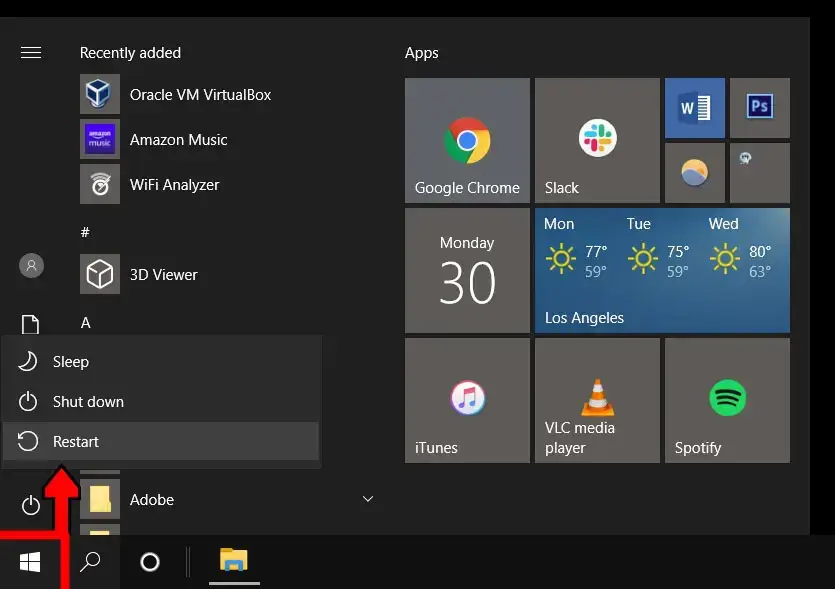
Step 3: On the screen, you'll see a blue screen with "Choose an Option" at the top. Choose Troubleshoot > Advanced options> Startup Settings> Restart.
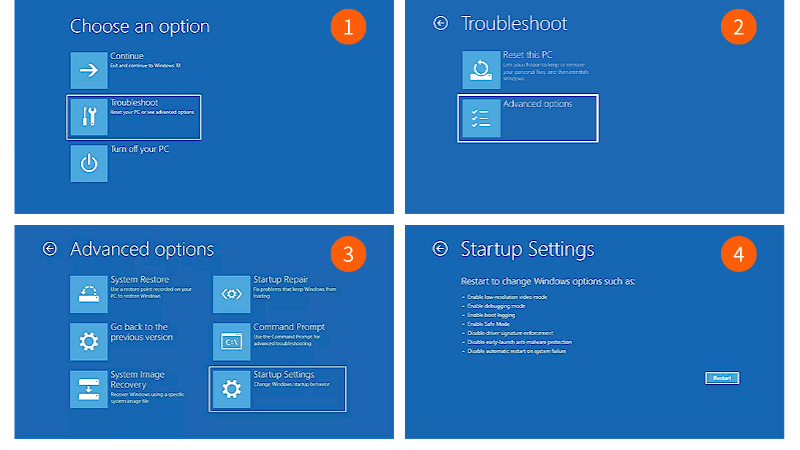
Step 4: Once the Startup Settings screen appears, hit the F4 or 4 key. If you want to get online while in safe mode, press F5.
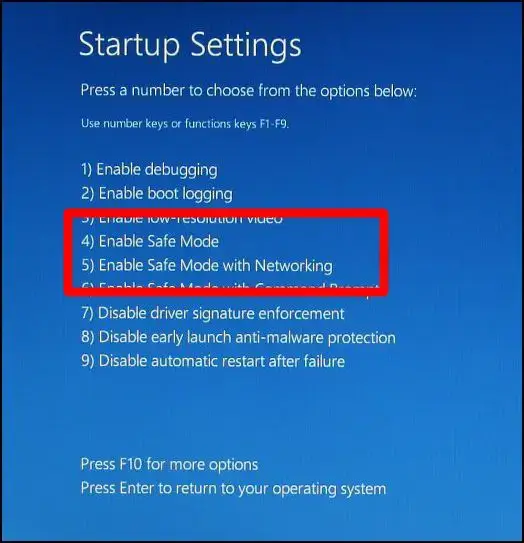
Part 3. How to Fix Stop Code Video TDR Failure
If there is a technical failure of a PC part or component, it must be replaced. There is no other solution.
But if there is any software, driver, file system, or similar issue, it can be fixed. Let’s see some fixes you can try to solve the video TDR failure. You can boot your computer in the safe mode by following the steps in the previous section.
1Start-up Repair
The Start-up Repair of Windows solves various issues of the startup program. You should try it in the first place as it offers excellent results.
Step 1: Click the Start button. Go to Settings > Update & Security.
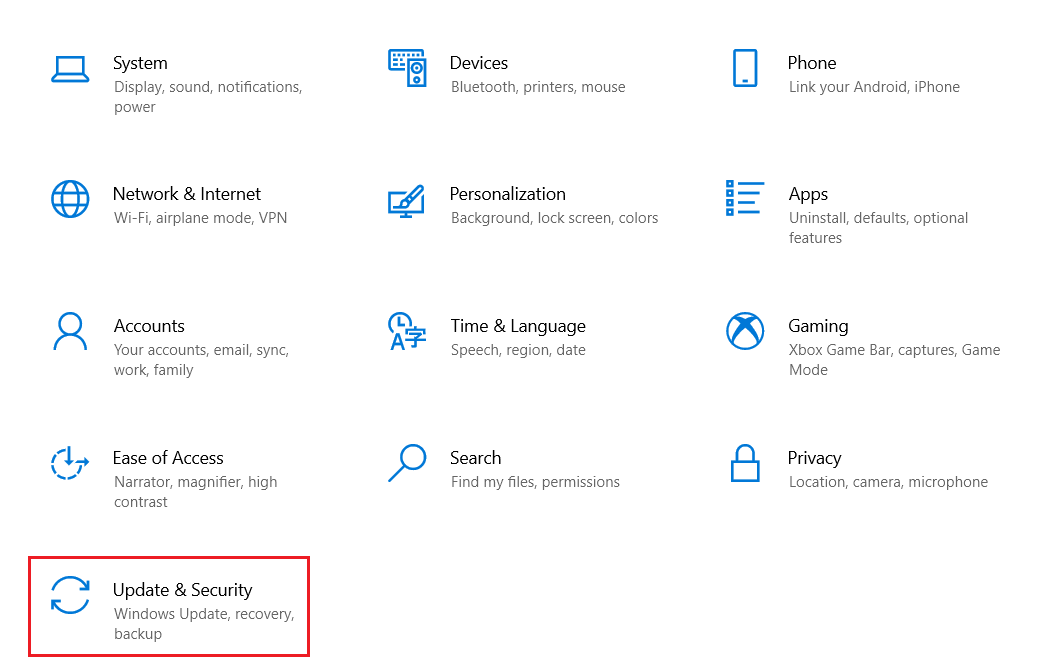
Step 2: On the left, click Recovery. Under the Advanced Startup, click Restart Now.
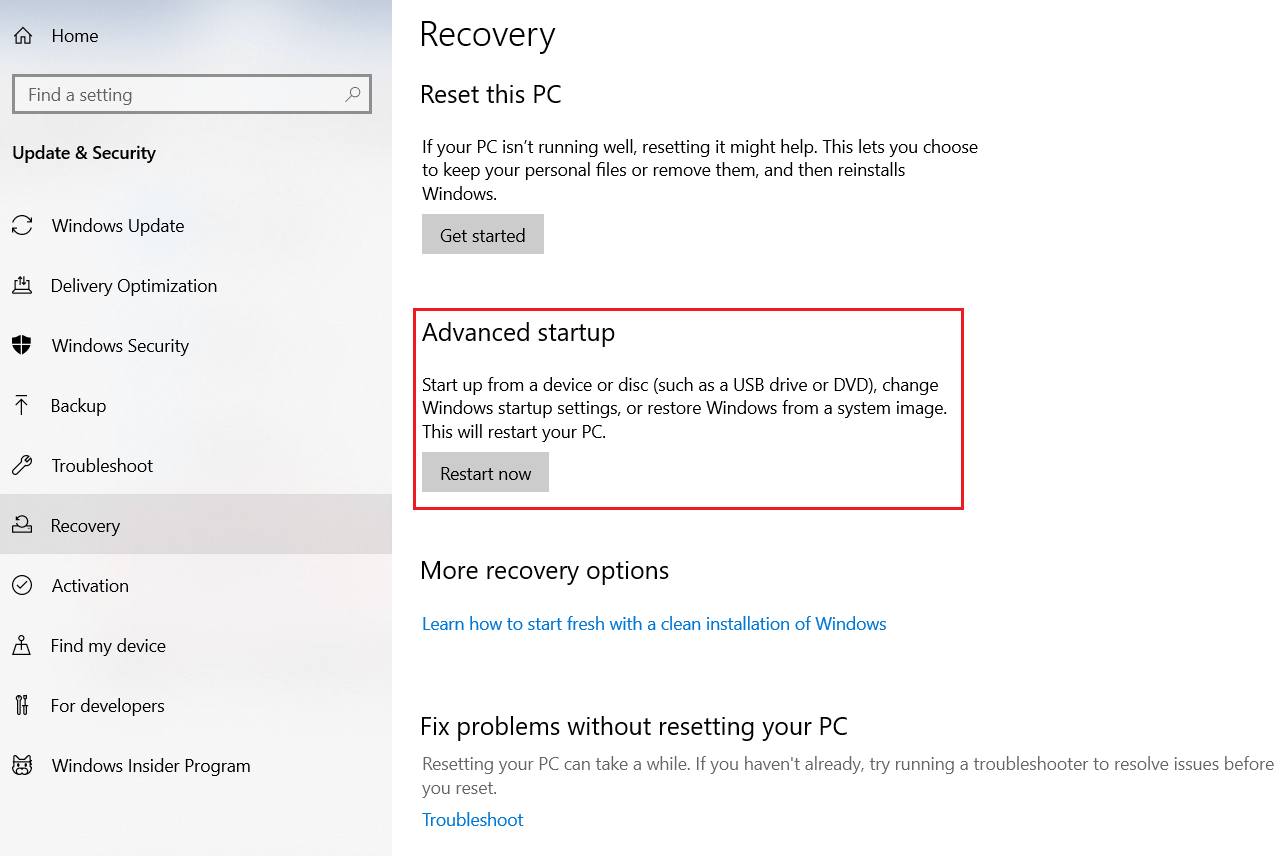
Step 3: You will see some advanced options. Click Start-up Repair.
Let it complete, and then check whether the issue has been solved or not.
2Update Graphics Drivers
Without a proper or updated drive, the Graphics card will not work. It is the main reason behind nvlddmkm.sys video TDR failure.
Step 1: Type Device Manager in the Start search bar and open it.
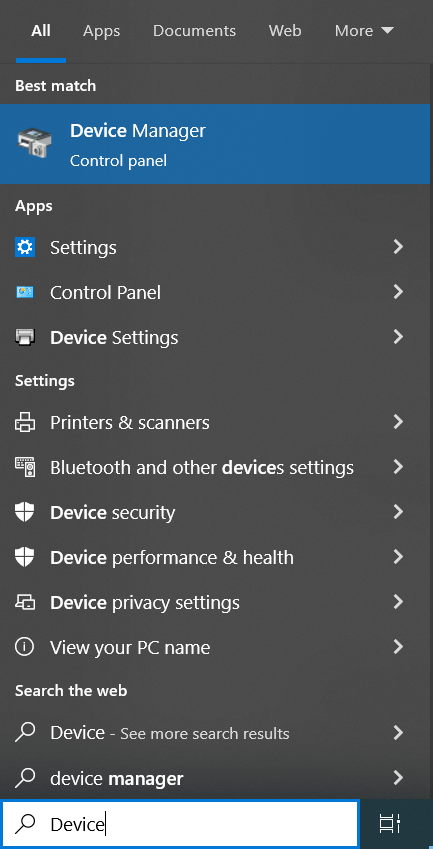
Step 2: Look for Display Adapters and click the Down Arrow.
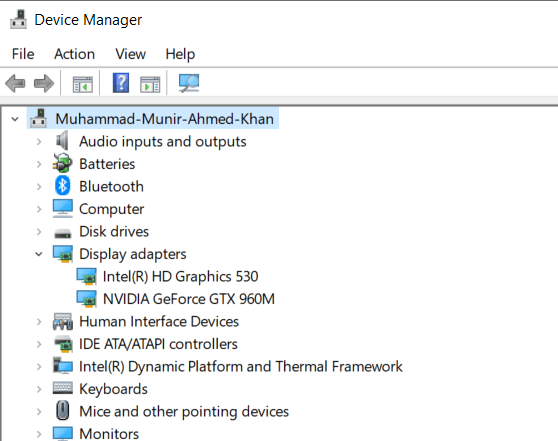
Step 3: Right-click on the Graphics card and click Update Driver.
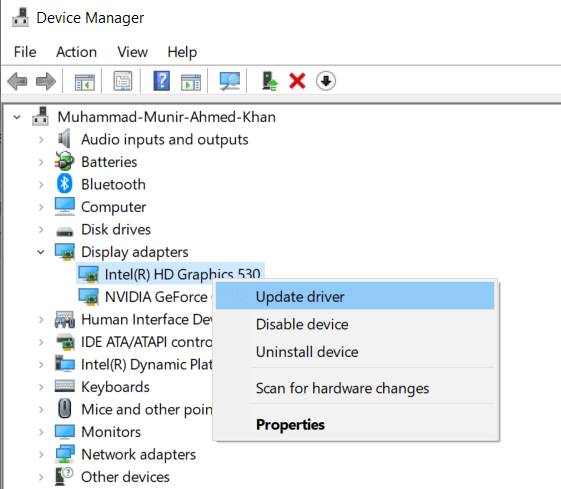
Step 4: Click Search automatically for drivers. The system will look for the optimal driver and update it. If you have downloaded the latest driver, you can choose the other option and pick the driver manually.
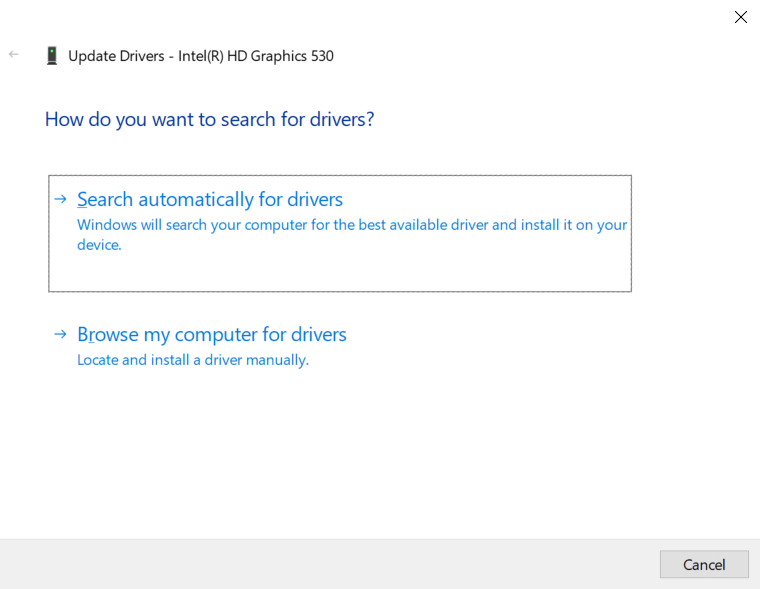
3Fix Corrupted System Files
The corrupted system files also cause TDR video failure. You can use the built-in feature of Windows, which is called System Files Utility Checker. It will scan your drive thoroughly for the corrupted files and fix them.
Step 1: Type “cmd” in the Start search. You will see the Command Prompt. Click Run as administrator.
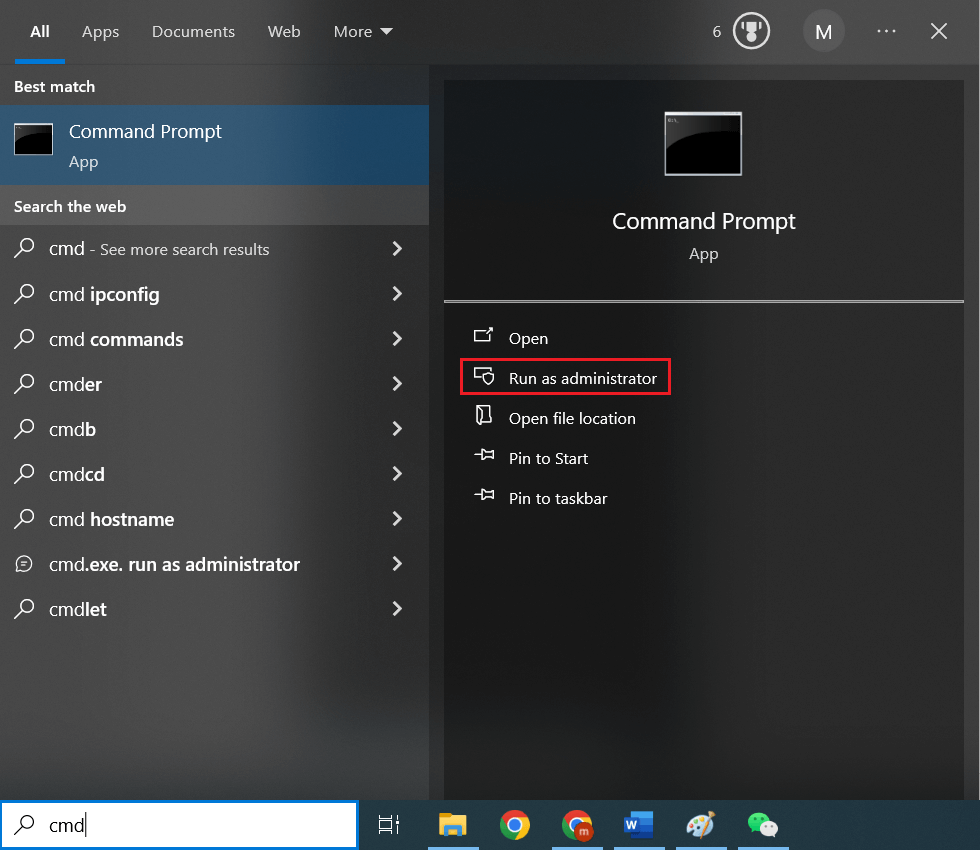
Step 2: Type “sfc/scannow” and hit Enter.
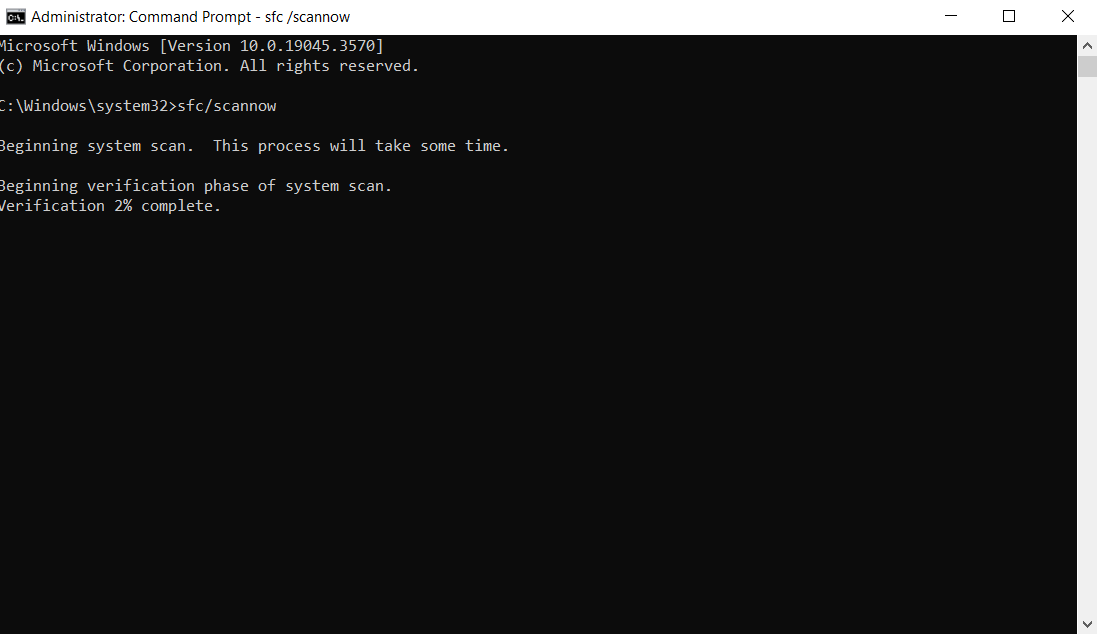
Step 3: The scan will start. Wait for its completion, and then restart your computer.
4Disable the Intel Graphics Card
If you have a dedicated graphics card installed on your computer, you can use it. The Intel Graphics Card might be conflicting and creating the issue. So, try disabling the device and see if it works.
Step 1: Go to the Device Manager.
Step 2: Click the Down Arrow of Display Adapters.
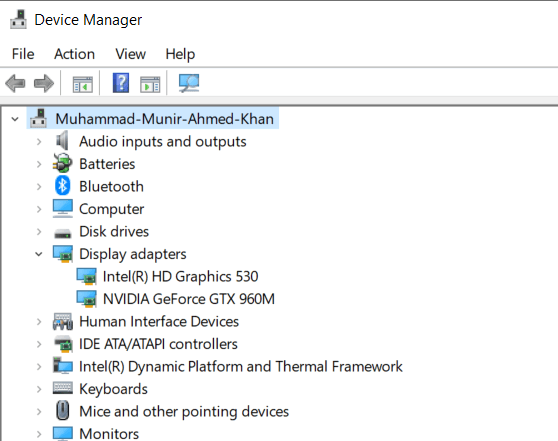
Step 3: Right-click on the Intel Graphics card and click Disable Device.
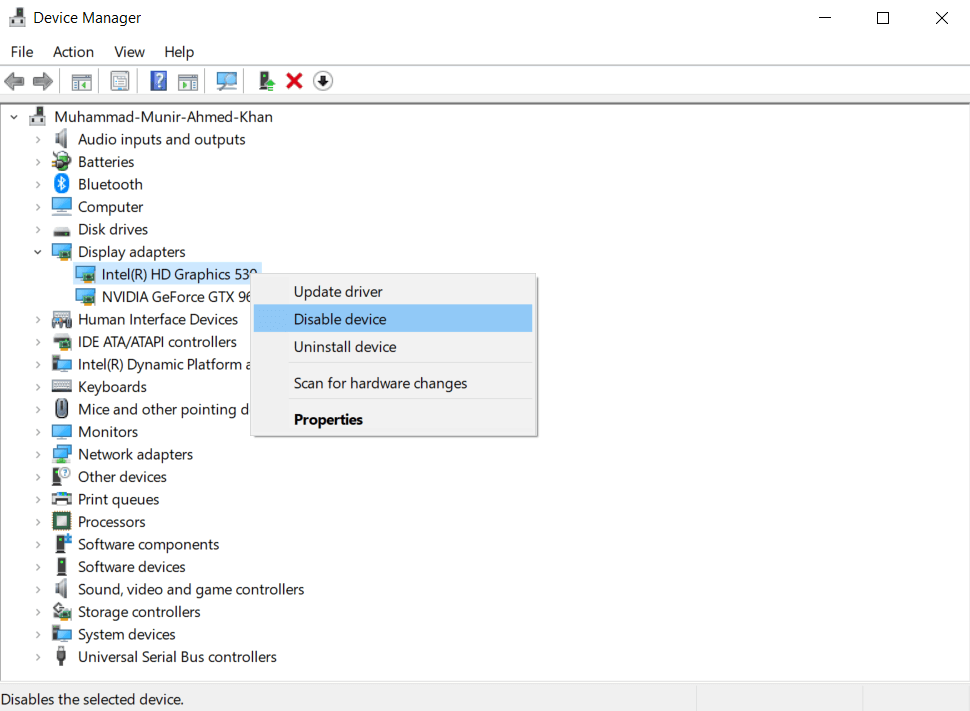
5Replace File in AMD Drivers
If you are using an AMD Graphics Card, you can solve the Video TDR failure issue by replacing a conflicting file in the driver.
Step 1: Open This PC and go to C\Windows\System 32\drivers.
Step 2: Look for atikmpag.sys or atikmdag.sys.
Step 3: Rename the file and just append “.old” in the name.
Step 4: Now, go to C:\ATI and copy atikmdag.sy_ or atikmpag.sy_. Paste the file on the Desktop.
Step 5: Open Command Prompt from the Start menu.
Step 6: Enter these two commands “chdir desktop” and “expand.exe atikmdag.sy_ atikmdag.sys”
Step 7: This will create a new file that you need to copy to the initial location.
Part 4. How to Recover Lost Data Due to Video TDR Failure Blue Screen
When you encounter a video TDR failure, the first thing you worry about is your precious data. It is still on the hard drive, but you can’t access it as Windows cannot boot. Fortunately, it is possible to recover all that data.
Anyrecover can help you recover lost data in this case. It can create a bootable drive, which you can use to boot your computer and recover the data. To make a bootable drive, you need to use a working computer.
Step 1: Go to any working computer. Download AnyRecover and install it.
Step 2: Launch the app and click Data Recovery.

Step 3: Here, you will see two options at the bottom. Click Recover from Crashed Computer. This is a special mode for video TDR failure data recovery.
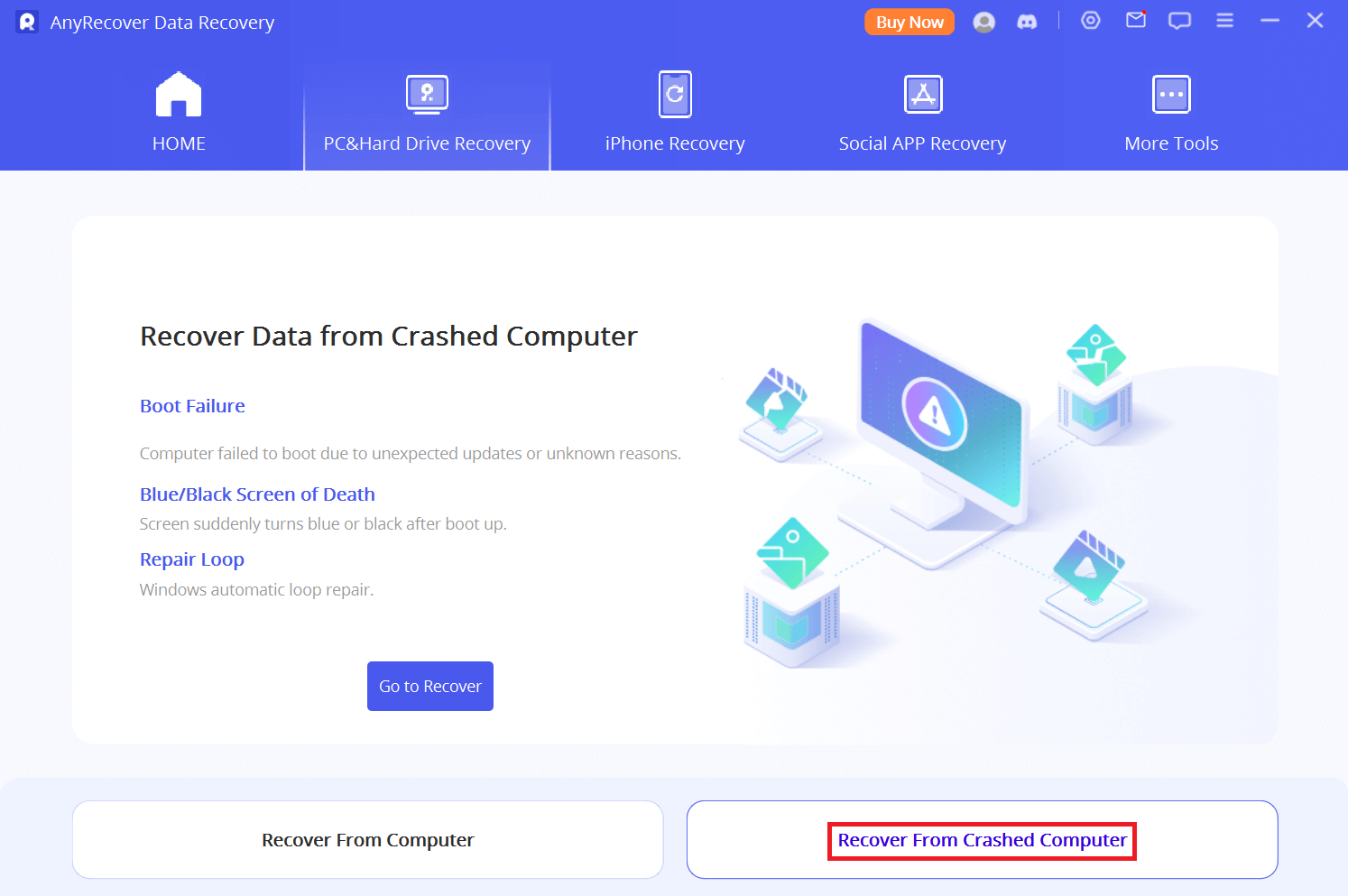
Step 4: Click Go to Recover. Insert a USB flash drive to make it bootable. Select the drive from the drop-down menu and click Create.
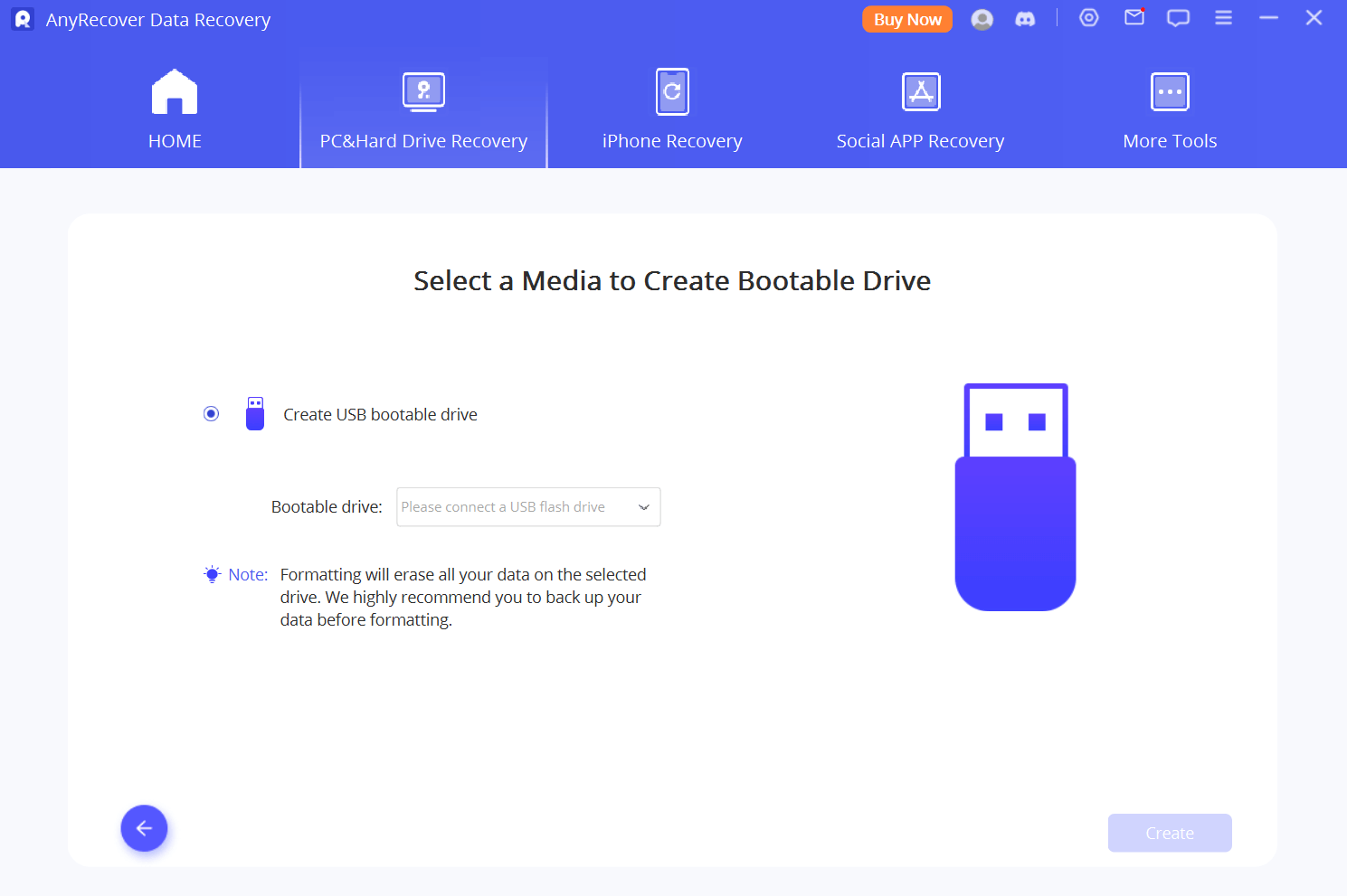
Step 5: You will see a message popup. It is to remind you that the data on your drive will be formatted. Click Format.
Step 6: AnyRecover will download the required firmware. Then, it will format the drive and make it bootable.
Step 7: Turn on the computer that encountered the video TDR failure blue screen. Enter BIOS and adjust the boot sequence. The USB flash drive should boot first.
Step 8: Connect the bootable drive to the computer and restart it. Now, your computer will restart through a bootable drive. Then, you can recover all your data through AnyRecover.
Conclusion
Video TDR failure can be very frustrating, especially if you have confidential and important data on the computer. The software issues can be fixed through the methods we have discussed. But if there are hardware issues, they can only be solved by replacing the faulty parts. If you have any important data on the computer, you can recover it through Anyrecover. It helps you create a bootable drive and get all your precious data.
Time Limited Offer
for All Products
Not valid with other discount *

 Hard Drive Recovery
Hard Drive Recovery
 Deleted Files Recovery
Deleted Files Recovery









