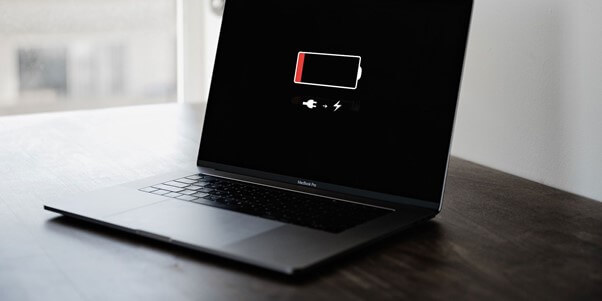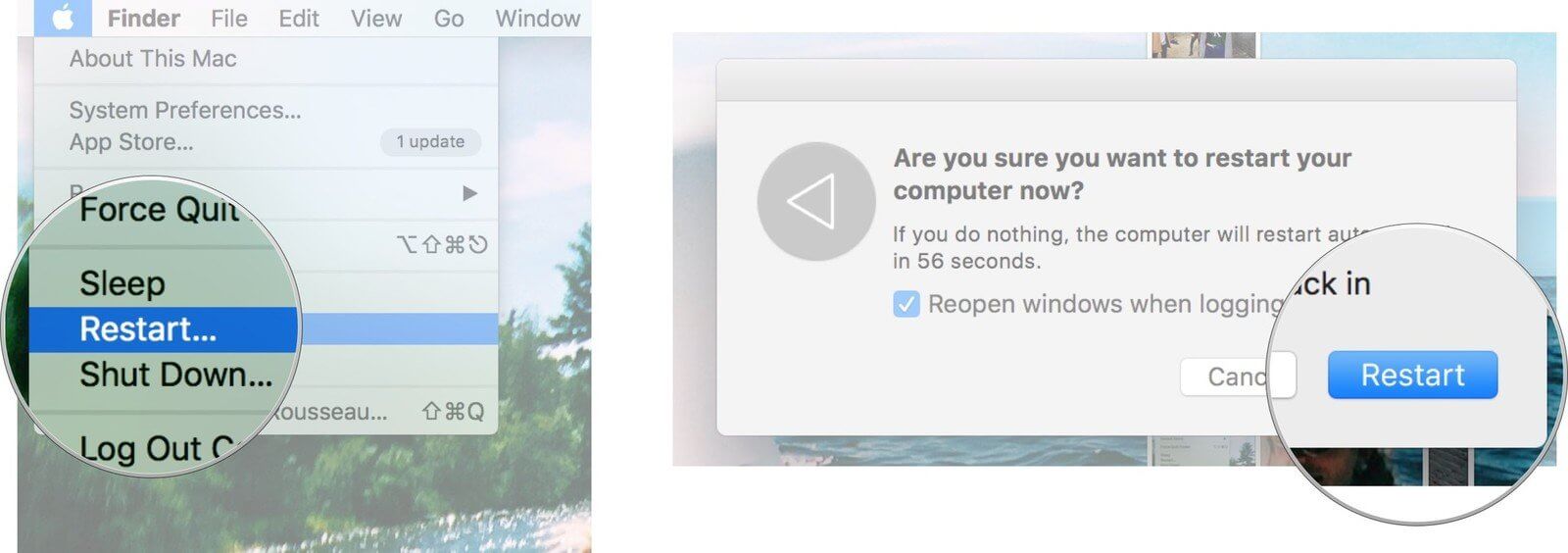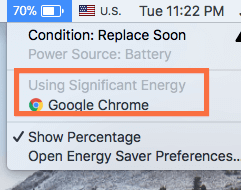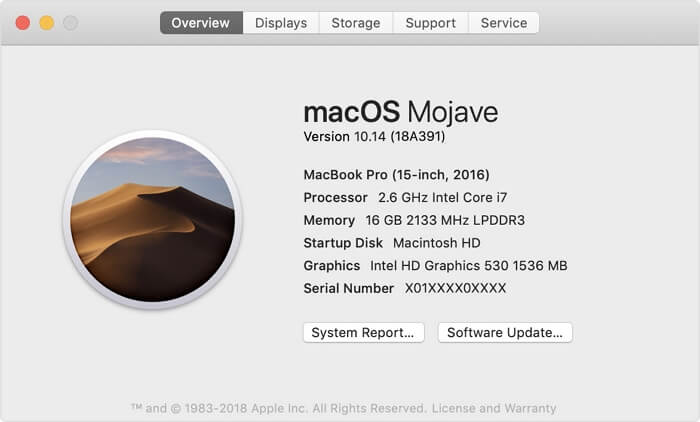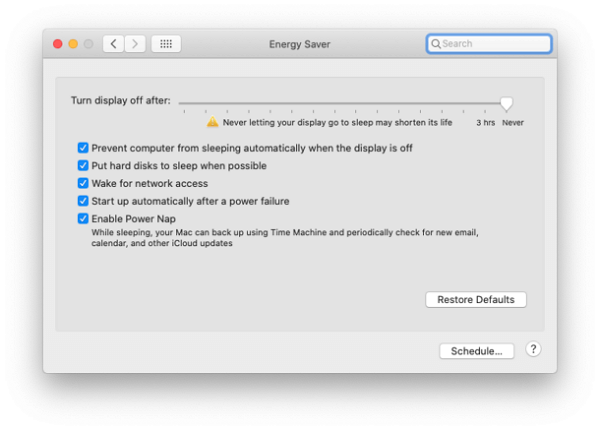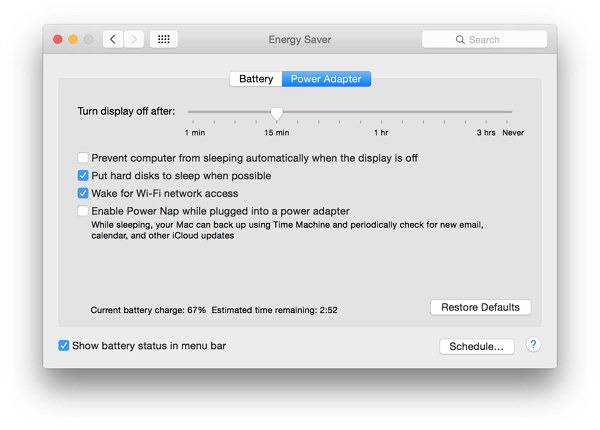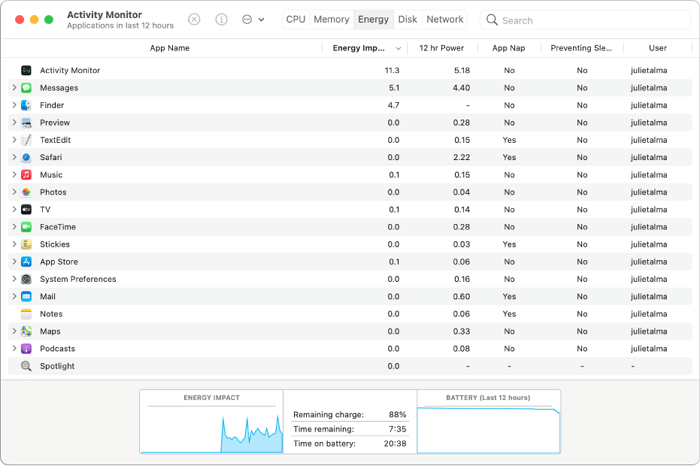Macbook Pro Battery Draining Fast? Check Here!
MacBook Pro has always been at the top of the list of the best-selling notebook computers on the market, and Apple stands at the leading position in integrating multiple models.
However, in the meantime, MacBook pro is under tremendous pressure not only from other notebook computer manufacturers, but also from some persistent problems with itself. Among the various problems, one of the most concerned topics is MacBook Pro battery draining fast.
Part 1. Why Is My Macbook Pro Battery Draining Fast?
There are several possible reasons for this MacBook Pro battery draining fast issue. In some cases, a latest update to a new macOS can be the cause and, therefore a temporary problem comes up. It is known to occur around the time of new releases and is a problem that many Mac users anticipate.
Moreover, in other cases, the issue is less widespread and more localized. Facing such a problem, taking action to solve it is the top priority. In the next section, we'll go over five of the most common solutions for Mac users, particularly MacBook pro owners who have experienced this fast-draining battery issue.
Part 2. How to Fix Macbook Pro Battery Draining Fast Problem?
Follow the steps below to resolve the MacBook Pro battery draining fast issue. After testing each step, spend some time on your Mac to carefully check if the battery issue has been fixed.
1. Restart Your Macbook
Here is a clear tip that comes to mind for any user who thinks something has happened to his device, whether an iOS or Android one. Of course, simply restarting will fix some small issues that may be interfering with the MacBook Pro battery. So if you have not tried it yet, try it now before all the other methods.
Go to Apple menu > Restart. If the MacBook Pro screen freezes, hold down the control button and press the power button to force a restart. Be aware that forcing a restart on your Mac may result in the loss of unsaved changes to open documents. To avoid such data loss, please save the files in advance.
2. Limit the Number of Background Apps
Your daily usage habits can make or break your MacBook Pro battery. Before trying to solve the MacBook Pro battery draining fast problem, ask yourself, "Are you using multiple heavy apps or software at the same time?"
Using multiple apps at the same time can easily drain your Mac's battery, especially when using apps that run from multiple sources such as Photoshop and Final Cut X Pro, hence the battery consumption issue. Therefore, to fix MacBook Pro battery draining fast issue, it's necessary for you to limit the number of apps that open at the same time.
Click the battery icon in the upper right corner of your MacBook to see the apps that are currently using the most power on your device. If you're using your MacBook for resource-intensive tasks for performance, it's usually a good idea to plug in your MacBook.
3. Check for Software Updates
Updating macOS will help resolve battery issues on your device. Software updates have been released with security fixes and updated firmware that will fix several issues, including MacBook Pro battery drain issues.
Before updating macOS, check for battery-related issues to make wiser decisions. This can be done by simply searching the word "battery issue" on Google. Browse through the latest news and see if the issue troubling you all the time has been fixed or not in the next version.
Once confirmed, you can proceed with the macOS update by following the steps below:
-
Go to System Preferences > Software Update or head to Apple logo > About This Mac.
-
If there are available updates, click the update button to install them. If your software update says that your Mac is new, it means that you have already installed the latest version of macOS and all of its apps are up to date.
Once you have verified that your machine is running the latest macOS but the problem persists, move on to the other steps outlined.
4. Find and Manage Self-Starting Apps
Some MacBook services and apps launch automatically when you log in to your system. They start without notice and continue to run in the opposite direction, even if you don't need them at that time. They keeps running out of device resources such as processor, memory, and battery, thus directly affecting the performance of your MacBook.
If you want to prevent these apps from running in the background at startup, follow these steps:
Head to Apple menu > System Preferences > Users and Groups. Select your username on the left.
Then click the Login Items tab at the top of the window. Here displays a list of apps that will open automatically when you log in. You can select an app and click the Minus option (available below) to prevent it from launching.
5. Enable Energy Saving
Energy-saving settings control how your Mac reacts when it's not running. MacOS may automatically turn off certain features that aren't currently available. Proper power-saving settings will help save power on your MacBook Pro and prevent MacBook battery draining fast issues.
To adjust your energy storage settings, follow these steps:
Navigate to Apple Menu > System Preferences > Energy Saver.
You can now select the options from the list to save energy the way you like.
Part 3. Bonus Tips About Macbook Battery
1. How to Check Battery Life on Macbook?
Checking how much time is left on your Mac battery is useful if you want to figure out how long and how intensively you can use specific applications on your MacBook before you have to plug in the power connection.
This task is made more difficult by the fact that not all versions of macOS display the exact remaining battery time as well as the percentage of charge. However, there are a few tricks you can employ to evaluate the estimated battery time remaining on your Mac, and save some battery if you face a situation where you cannot connect a battery pack.
Use Energy Saver to Check Battery Time (OS X Before Sierra)
The remaining MacBook battery time in OS X versions prior to Sierra can be viewed as follows:
Go to System Preferences > Energy Saver.
This will display a message indicating how many hours and minutes you should be able to work in this session without needing to recharge.
Use Activity Monitor to See Battery Time (Macos Sierra or Later)
This option is still available in the Activity Monitor for individuals who use newer macOS and want to calculate the remaining battery life. Here is how to view the time left on a Mac battery on macOS Sierra or later:
Press Space + Command to launch Spotlight Search. Type "activity monitor" to enter Activity Monitor and click the Energy tab.
This will open a window with the percentage of battery charge remaining, the predicted remaining time, and the actual battery life since the last charging session at the bottom.
2. Tips for Extending the Battery Life of Your Macbook Pro
If you've been stuck in the absence of electricity for a long time and need to squeeze an ounce of juice from your MacBook Pro, here are some other hacks for extending the battery life of your MacBook:
- Use the official MacBook charger.
- Do not use too many applications or programs at the same time to tax your MacBook.
- Regularly monitor your MacBook's battery status.
- Do not use a screen that is too bright.
- Adjust the keyboard backlight settings to save power.
- Disable unnecessary features.
- Use automatic graphics switching for optimal battery life.
- Keep your MacBook within acceptable operating temperatures. If the appliance overheats, discontinue use and allow it to cool down.
- Run native apps over third-party ones. For example, use Safari instead of Google Chrome.
Conclusion
Battery issues ruin productivity, produce constant uncertainty, and seem to have no definite solutions. While this guide covers the main solutions to untimely battery depletion, there is a chance that your problem is still not fixed.
If none of the above solutions seem to work for you, we recommend researching the issue on reputable and active Apple forums or directly take your MacBook to the official Apple Support.
Time Limited Offer
for All Products
Not valid with other discount *

 Hard Drive Recovery
Hard Drive Recovery
 Deleted Files Recovery
Deleted Files Recovery