Top 7 Ways for Minecraft No Sound Problem
Minecraft may not be the most audio-rich game, but when there's no sound, playing it can get jarring. Especially if you're playing in Survival, you'll want to hear where the monsters are coming from at night. The Minecraft no sound issue can also mean that there's a wider sound issue that's affecting your Discord chat as well.
There are a few reasons why Minecraft may have no sound. For one, you may have accidentally muted the game or stopped it from playing through your system audio. Minecraft's audio settings may be messed up for some reason. It's also possible that your audio drivers are acting up. This article is written to provide you the potential fixes of the Minecraft sound not working issue on Windows 10.
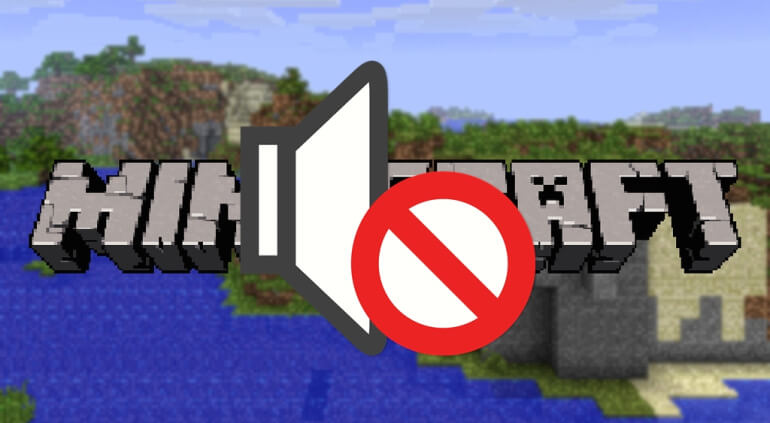
How to Solve the Minecraft No Sound Problem
Whatever the case may be, we have a few practical solutions to help you fix Minecraft audio not working problem:
1. Check Your Minecraft Sound Settings
One common reason why Minecraft may not be producing sound is that its volume are set too low. It's typically better to let Windows handle your master volume by leaving the option in Minecraft at 100%. To check your Minecraft settings, do the following:
-
On the game's title screen, select Options(Java edition) or Settings (Microsoft edition).
-
Select the Music & Sounds option (In Microsoft edition, this could be called Audio instead).
-
Make sure Master Volume is set to 100%, as well as the rest of the audio options. If any of these options - except for Jukebox/Note Blocks - is below 100%, change it to max volume.
Select Done and restart Minecraft. The no sound issue should be fixed.
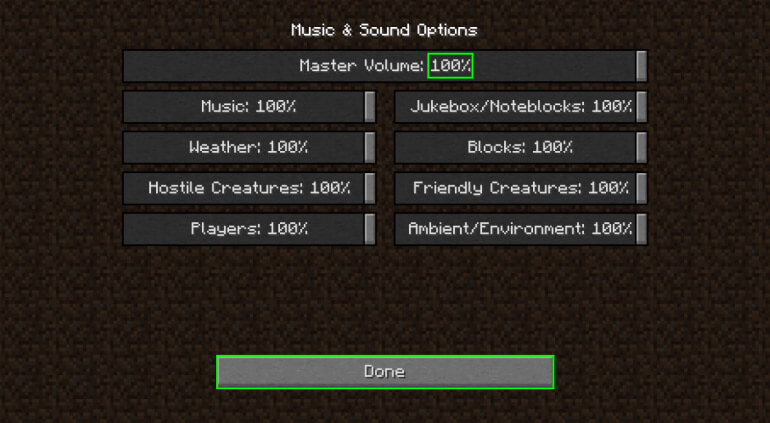
2. Try Restarting Minecraft and Your PC
This solution may seem obvious, but it's possible to resolve your Minecraft no audio issue if you haven't tried restarting Minecraft fully. Have a look at the following steps:
-
Go back to the Minecraft title screen and select Quit Game.
-
While in Windows, press Ctrl + Shift + Esc to bring up the Task Manager window.
-
Scroll down until you find anything related to Minecraft.
-
Select it and press the End Task button on the bottom right.
-
Open up Minecraft again and the no sound issue should have been fixed.
If that didn't work, it might be worth restarting your computer and relaunching Minecraft after logging back into Windows.
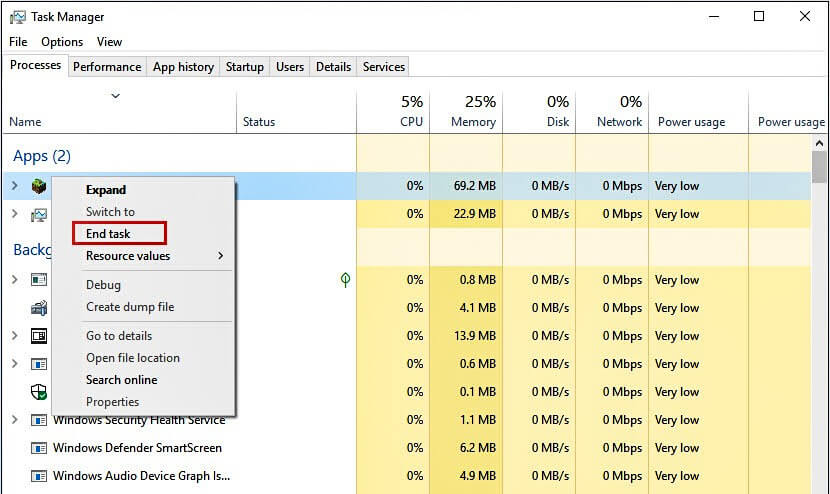
3. Use Minecraft's Debug Mode
Don't worry. You won't be expected to perform an actual debug. This mode, however, can help fix an issue where Minecraft isn't producing any sound. This fix typically applies to situations where Minecraft's sound stopped working due to mods and other add-ons. Debugging can help set your system straight by refreshing textures and sounds. Here's how to apply this fix:
-
Open up Minecraft.
Press the F3 and S keys together (Note: Some laptops and keyboards may also need you to press the Fn key first).
-
Now that you're in debug mode, press the F3 and T keys together to refresh the game.
-
Minecraft should now be producing sound again.
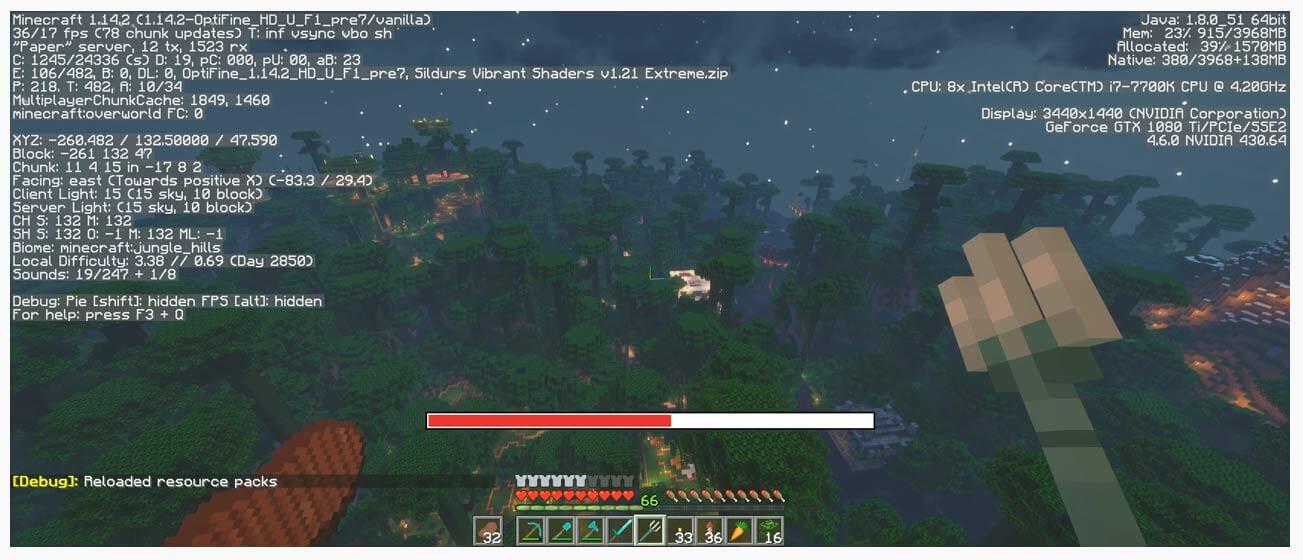
4. Unmute Minecraft in Windows
Audio in Windows can sometimes be a more complicated affair than it should be. Whether through a hotkey, shortcut, or another method, you may have accidentally muted Minecraft in your Volume Mixer. Muting an app like Minecraft stops it from sending sound through your system audio. Here's how to fix your Minecraft audio not working issue using the Volume Mixer:
-
Without exiting Minecraft, make your way to your desktop or bring up your Taskbar.
On the right of your Taskbar, right-click on the audio icon.
Select Open Volume Mixer and check if under Minecraft's icon the speaker is crossed over.
-
If it is, select it to unmute your game's sound.
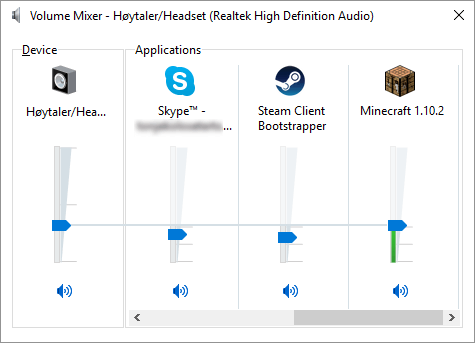
5. Turn Off Sound Enhancements
If Minecraft wasn't muted, then there's another Windows audio option you can try disabling. The Sound Enhancements option allows your OS to refine your computer audio. Enabling this can sometimes affect app sound, including Minecraft. Here's how to turn it off:
Press your Win key or select your Start button and type the word sound.
Select the Change system sounds option.
In the Sound window, select the Playback tab, then right-click the default device and select Properties.
-
Select the Enhancements tab and then choose the Disable all sound effects option (Note: Your computer may not have this option).
Now, select the Advanced tab and select the Allow applications to take exclusive control of this device option.
Select Apply then OK before restarting Minecraft. The no sound problem should now be fixed.
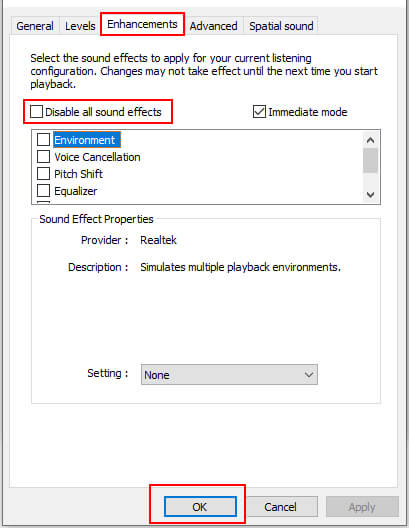
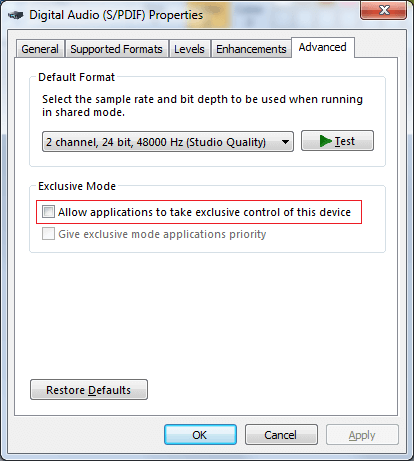
6. Reinstall or Update Your Audio Drivers
Corrupted or out-of-date sound drivers can cause Minecraft to have no sound. Your drivers are what allow Windows to communicate with your hardware. If they're disrupted in some way, then Minecraft and other apps won't produce sound. You can do this through the Device Manager in Windows 10 by following these steps:Right-click on Start and select Device Manager.
Select Audio inputs and outputs to see more options.
-
Right-click on your audio drivers, then choose Update driver.
-
If the system doesn't find any updated drivers, right-click the option again and select Uninstall Device.
Once completed, at the top menu select Action and then Scan for hardware changes.
Restart Windows after the drivers are reinstalled and then open up Minecraft. The sound problem should have been fixed.
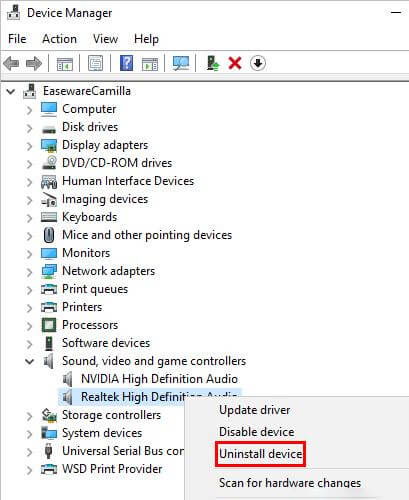
7. Uninstall Then Install Minecraft Again
If all else fails and you feel your computer audio is working normally, then your next step is to reinstall Minecraft. The reason is that there may be a corrupted file that's causing the no sound issue. In order to ensure your fresh installation works, you'll need to first completely uninstall the game. Here's how to do it:-
Press your Win and R keys together to bring up the Run window.
-
Type appwiz.cpl and press Enter or select OK.
-
In the Program and Features window, scroll down until your find Minecraft.
-
Select it, then click Uninstall.
Restart Windows after the process is complete to ensure all game files are wiped.
Grab a fresh copy of Minecraft from the official website.
Install Minecraft as you normally would, open up the game, and the issue should be fixed.
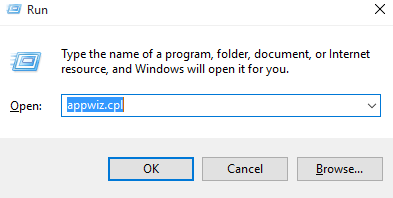
Conclusion
Hopefully, one of the above solutions has helped you resolve your Minecraft sound issue. If they have, let us know in the comments along with any other notes or suggestions. And if you have any other remedies that can help with this problem, feel free to share them as well.
Time Limited Offer
for All Products
Not valid with other discount *

 Hard Drive Recovery
Hard Drive Recovery
 Deleted Files Recovery
Deleted Files Recovery
