[Windows 11] How to Recover Unsaved/Deleted WordPad Document
“How do I find WordPad doc I was typing but was not saved using Win 8.1; the power button was pressed; the system went down. Is there an autosave, or can I go into history somewhere and find it? Kids are just great when they push "shiny buttons" Yikes Help!"
- by Brandy Monroe posted in Microsoft community
One thing that is very important while working on WordPad editor on your Windows computer is to press “Crtl + s” to save your work continuously. Because if you have completed your work on WordPad but didn’t save it, then all your efforts will go vain if you face sudden power failure. There is another case is in which you properly saved WordPad documents, but deleted it by mistake.
If you are dealing with any of the situations described above, especially if you have updated your system to Windows 11 the newest version - don’t panic - we will show you how to recover unsaved/deleted WordPad documents on Windows in this article.
Part 1. What is WordPad and What It Can Do?
WordPad is a default program when we install Windows operating system on our computer, so it’s free to use. Basically, it's a rich text editor that can help users create, edit, format, print, and save documents simply, its key features are as below:
-
It has a similar User Interface as MS Word, but with simpler functions.
-
You can insert pictures, style text with limited fonts.
-
Basic editing is very easy such as increasing and decreasing indent, line spacing, etc.
-
You can add date and time and insert content from other files in the form of object.
-
WordPad is capable of saving and opening documents in different formats, including the file extension of .rtf (Rich Text Format), .docx (MS Word latest versions), .odt (Open Document Text), .txt (Plain Text), and .doc (Old MS formats). Note that not all the versions support these formats.
1.1 How to Open Microsoft WordPad
You can access the WordPad document editor by following the steps: Click “Start” button and type WordPad or press Windows + R, a text box will appear and write WordPad and hit enter.
1.2 Where is WordPad Saved in Windows?
The default saving directory for WordPad documents is the Documents folder in Windows, but you can change it. It doesn't provide functionalities as MS word, but it's better than using Notepad.
Part 2. How to Recover Unsaved WordPad Documents
We will try to recover unsaved WordPad documents using "previous version feature" and “temporary files” in this part. Let's see how it can be done.
2.1 Restore Previous Version of an Unsaved WordPad File
In Microsoft Windows, if System Protection is enabled, recovery points are created by the system automatically, therefore you can recover the unsaved Word files or others. So if you are running Microsoft Windows 11 the latest update and recently lost your unsaved WordPad document, this method might be helpful.
Step 1. Find the Folder where the WordPad documents were saved.
Step 2. Right-click on the Folder and then click on Properties.
Step 3. A menu with different tabs will appear, from the tabs click on the Previous Versions tab.
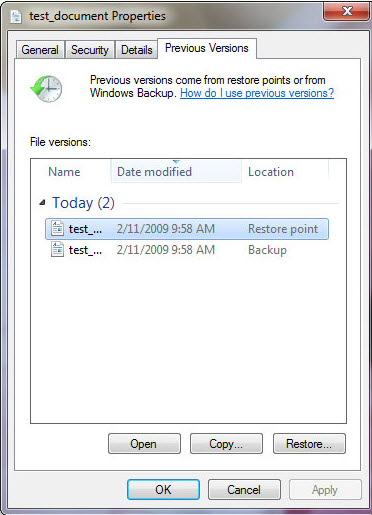
Step 4. All versions will be listed there, select the version you need and click on Restore.
2.2 Recover Unsaved WordPad File via Temp Files
In this method, we will look into the temporary files. All our unsaved, incomplete and improperly closed files get stored on a specific location for a while. Let's get started.
Step 1. Press Windows + R keys from the keyboard.
Step 2. In the search box, write %AppData% and click “Ok”.
Step 3. A folder that contains all temporary files will open up, in the search bar type the name of your lost WordPad file and matching files will start showing the results.
Step 4. Sort the results by “Date Modified” and select the latest ones.
Step 5. Copy the document and paste it to desktop or other location where they are safe.
Step 6. After pasting, change the filename extension from .tmp or .asd to .odt; that's the default extension of WordPad documents.
Part 3. How to Extract Lost WordPad Document
System image can back up your PC data in time and prevent data loss. You can selectively restore an individual file from backup file of system image.
Step 1. Click Windows Search Bar, enter diskmgmt.msc in the box, click on it. Then Action will appear. Choose Attach VHD. Click Browse and choose a backup disk, click Open. Please note that the box of Read-only can not be checked, or the individual files will be unable to be extracted.
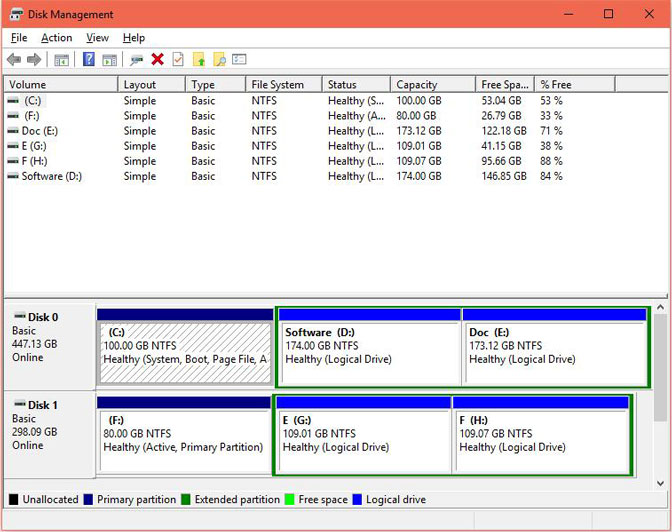
Step 2. Select the disk, right-click to change the paths and drive letter.
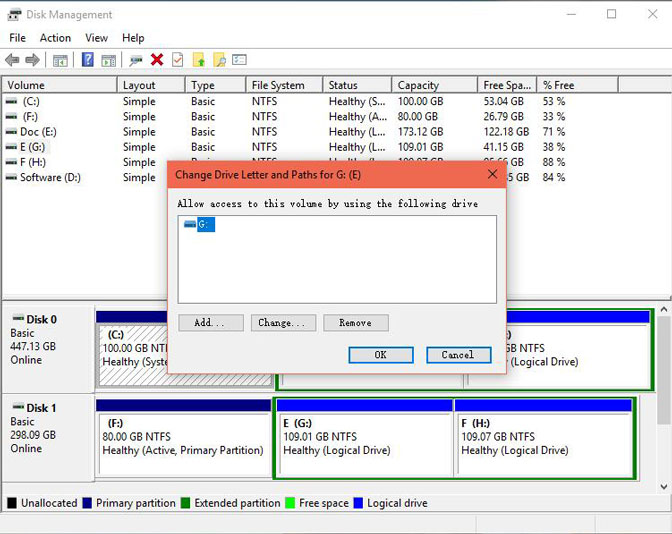
Step 3. Then you can open the disk you want and extract lost WordPad document from it.
Part 4. How to Recover Deleted WordPad Documents
Locally stored data is not safe until you create a backup daily. The WordPad files can be lost due to hardware crashes, security breaches, malware, accidental deletion, and many other reasons. If you have faced any of the situations mentioned above, especially after you've upated to the newest Windows 11 version and lost your essential WordPad files - don't panic - because there is a way to recover your deleted WordPad files - - by using a powerful data recovery tool. There are thousands of data recovery tools available worldwide, but the tool that I am going to mention is iMyFone AnyRecover.
AnyRecover is an advanced and professional data recovery tool that is very efficient when it comes to recovering data, no matter how it got deleted. What’s more, you will enjoy free technical support and regular updates.

1,000,000 + Downloads
Amazing Features of AnyRecover
Recover deleted WordPad document from XD/CF Card, SD Card, HDD/SDD, Digital Camera, USB Drive, PC, Laptops, and many other storage devices.
Support recovery of photos, audios, videos, emails, documents, etc.
Recover data lost because of emptied recycle bin, lost partition, formatted device, damaged hard drive, and so on.
100% secure and reliable to use, quickly recover the data by yourself.
It is compatible with Mac OS above X 10.9 (including Mac OS X 11.0) and Windows 11/10/8/8.1/7/XP.
8 WordPad documents (or other file types with no size limit) can be recovered in the free trial!
Restore WordPad Document using iMyFone AnyRecover for Windows
Step 1. Download AnyRecover installation setup from the official AnyRecover website and install it properly on your Windows computer according to the instructions. (MacOS version also available) After launching AnyRecover, select a location from where you want to recover deleted data.
Step 2. Once the location is selected, click on the Start button to begin scanning. Here you need to have some patience because the scan can take some time.
Step 3. Finally, when the scanning is complete all your deleted files will be arranged into folders according to their categories.
Step 4. You can double click a file to preview it and recover them by clicking on the Recover button.
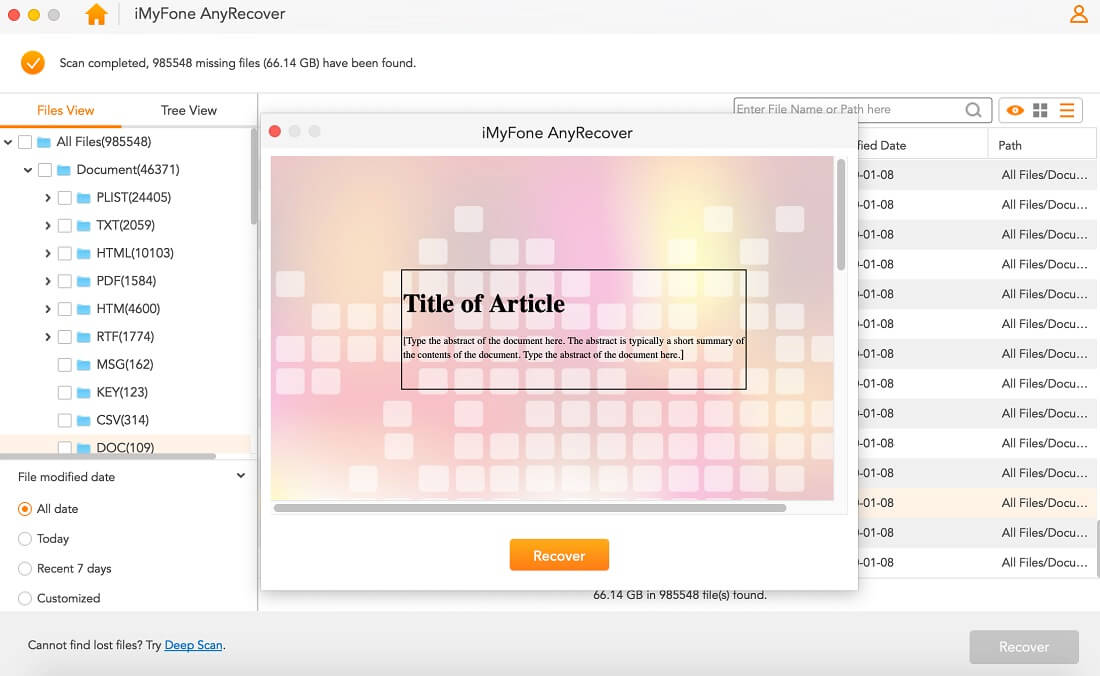
Part 5. Frequently Asked Questions about WordPad
This part is all about answering the questions that people usually ask about WordPad. I have included some of the most asked questions and the answers below.
Q. Is it possible to save WordPad documents in other formats instead of .txt?
A. Yes, it is possible to save WordPad documents in other formats as well beside .txt, like .doc and .docx.
Q. How can I insert pictures or charts into a WordPad document on my Windows?
A. It is very easy, follow the steps:
-
Click on Menu in the upper-left corner of WordPad.
-
Then, click on Picture and select the picture from any location and click Open.
-
The picture will be in your WordPad document.
Q. I'm going to update my PC to Windows 11. If my WordPad file gets corrupted then, can I still recover it?
A. Yes, there are still chances that you will be able to recover corrupted WordPad files even if you've updated to the latest Win 11. Just make sure to act fact and use a reliable data recovery software to help you with it!
Conclusion:
In this article, we have described several methods for recovering unsaved or deleted WordPad files from your Windows 11 computer. If you are facing the same problem, then try the methods mentioned above. The most time-saving and cost-effective way to get your WordPad documents back is using a powerful data recovery software. Come on and give iMyFone AnyRecover a go and see what it's capable of!
Time Limited Offer
for All Products
Not valid with other discount *

 Hard Drive Recovery
Hard Drive Recovery
 Deleted Files Recovery
Deleted Files Recovery
