Fix Zoom Audio Not Working on Windows 10
With the onset of the pandemic, the application Zoom has become the unofficial go-to app for meetings, video conferencing, and several other online functions. In the meantime, there has been a recurring issue in the Zoom application, i.e. the Zoom audio not working on Windows 10 problem. Other Zoom users have also experienced Zoom microphone not working on Windows 10 issue.
In this article, we have outlined the reasons for Zoom audio not working on windows 10 error and some potential solutions to it.
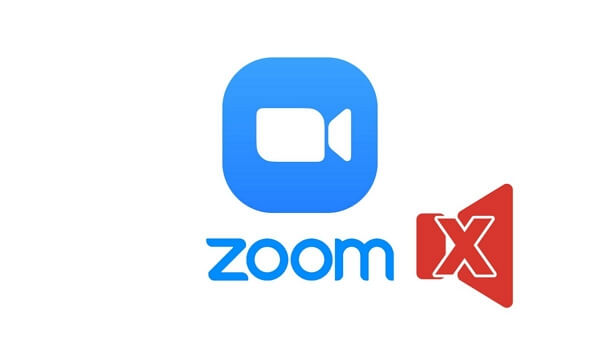
Part 1. Why Is Zoom Not Working on Windows 10?
There are a number of possible reasons for your experience of no audio on Zoom on Windows 10.
-
The issue can be caused by failed audio setup connectivity. To be more specific, you have not set up the audio in the Zoom application correctly.
-
Microphone permission issues can also cause issues of your Zoom microphone not working on Windows 10, as you might not have allowed Zoom to use the microphone attached to your computer or your external microphone.
-
Corrupt audio drivers are a more complicated and technical reason that can cause you to have no sound in Zoom on Windows 10. This issue can be resolved by rebooting your computer or reinstalling Zoom.
-
The issue may also be caused by human error and lack of familiarity with Zoom. That is, you may have used Zoom in the wrong way.
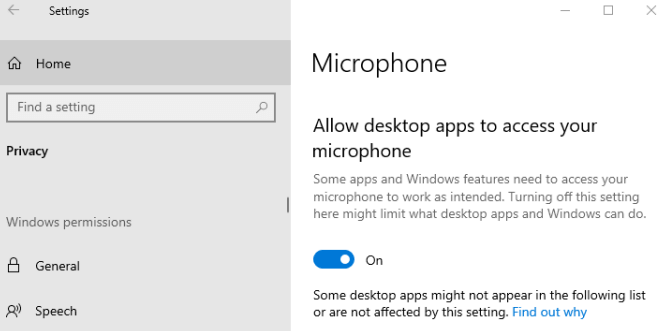
Part 2. How to Fix Zoom Audio Not Working on Windows 10
There are a few different solutions that you can use to rectify this issue and continue using audio in your personal and work Zoom calls. Each step below outlines a potential solution for your issue of no audio in Zoom on Windows 10 and details the steps that you should take. We recommend that you go through each step outlined below in order to find a real solution to the issue of Zoom audio not working on Windows 10.
Fix 1. Restart Your PC
More often than not, bugs and issues on PC can be resolved by simply restarting the entire computer. If your Zoom audio is not working on Windows 10, you can try restarting the PC and let it refresh all of your files and programs.
We recommend that you try this fix before any other because the Zoom audio problem may be a one-time occurrence that can easily be rectified with a PC restart.
Fix 2. Unmute the Audio
If your Zoom microphone is not working on Windows 10, it may be the case that either you or the other participants are muted on Zoom. Zoom has a built-in feature that prevents your audio from broadcasting when a speaker or other attendee is speaking. This feature is beneficial in conferencing situations or large meetings but can cause issues when users don't completely understand how to use it. You may have simply left yourself muted, which is easy to fix.
If you are muted, then you will see this icon with a red line through the microphone. Click this icon and you will be unmuted and others will be able to hear you.
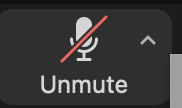
If you are unmuted and others can hear you again, then you will see this icon.
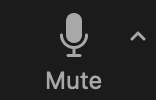
This is a simple solution to the issue of your Zoom microphone not working on Windows 10. If the problem persists then we need to apply some methods more advanced.
Fix 3. Enable Join Audio
If your Zoom audio is not working on Windows 10 or your Zoom microphone is not working on Windows 10, it may be because you did not join the call's audio. When you join a Zoom meeting, you will be prompted with a box that asks if you want to use your system's audio or not. If you do not consent to use your system audio, you will not be able to hear the other side of the call and they will not be able to hear you.
Perform the following steps to join audio so as to fix the Zoom no audio problem on Windows 10.
Step 1: Click the Join with Computer Audio box once the meeting starts.
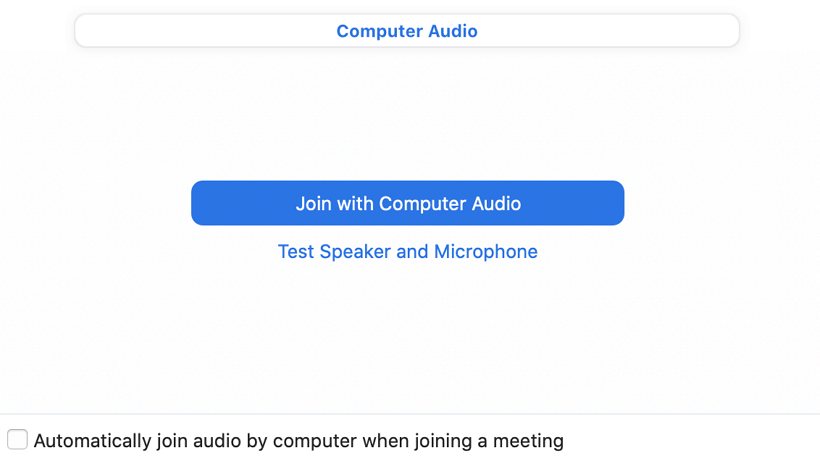
Step 2: If the call has already started, you can join the system's audio by selecting the Join Audio button.
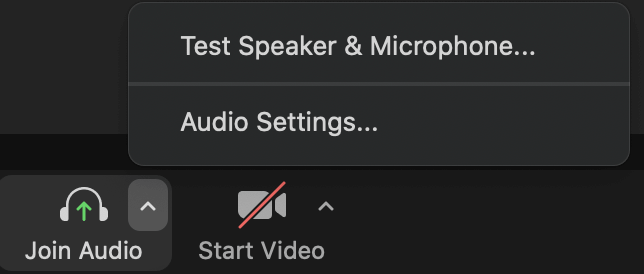
Fix 4. Troubleshoot Microphone
If your Zoom audio is not working on Windows 10, then it's necessary to troubleshoot your microphone. Start by testing it to see if it works. If it doesn't work, then it is probably the reason that your audio does not work.
Step 1: Select the arrow next to the Join Audio option, then click on Test Speaker & Microphone….
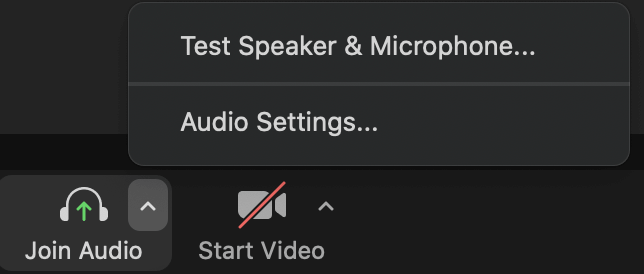
Step 2: In the Microphone section, you will see a bar called Input Level that shows you if your computer is picking up audio or not. The bar will show green if the computer is picking up audio.
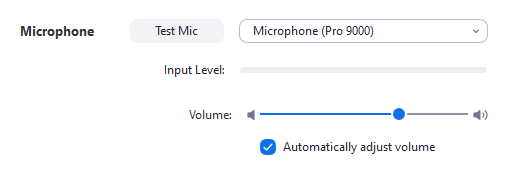
Step 3: Make some noise and see if the green bar on Input Level shows. If it does not pick up the noise you are making, then your microphone is probably the cause of your audio problems on Zoom. Follow the next fix to select a different microphone.
Fix 5. Switch to a Different Microphone
Sometimes Zoom audio may not be working on Windows 10 because your device is connected to a wrong microphone. You might have forgotten that your headphones are connected or your computer or you may have automatically selected the wrong microphone when Zoom launches.
Step 1: Click the small arrow next to the Mute button when your audio is on. This will bring the drop-down menu.
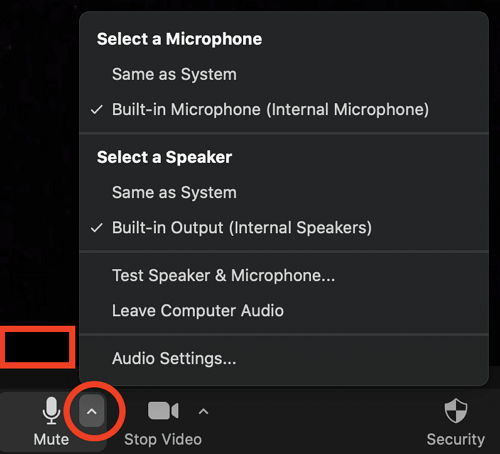
Step 2: Select the right microphone here for Zoom.
Fix 6. Troubleshoot Speaker
You can troubleshoot your speaker if you have no sound in Zoom on Windows 10.
Step 1: Click the arrow next to Join Audio, and select Test Speaker & Microphone….
Step 2: In the Speaker section, click Test Speaker to play a test tone and see if your speaker is connected to Zoom.
Step 3: If you are unable to hear it then you should select another speaker (see Fix 7) or adjust the volume on your PC.
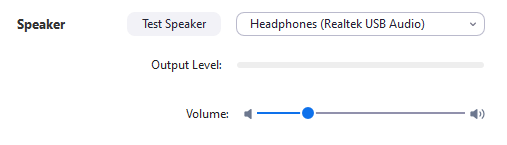
Fix 7. Switch to a Different Speaker
Your Zoom audio may not be working on Windows 10 because you are connected to the wrong speaker. The steps to change a different speaker is simple.
Step 1: Click on the arrow next to the Mute button.
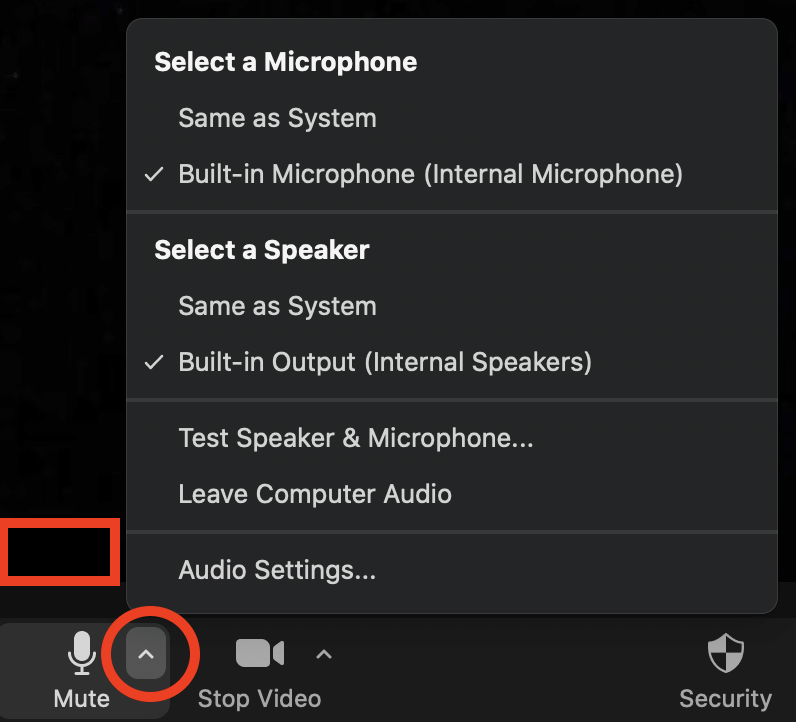
Step 2: The drop-down menu will give you the option to select the right speaker. Once you select the correct speaker, your sound on Zoom on Windows 10 should begin to work.
Fix 8. Reset Advanced Audio Settings
The error that you have no sound in Zoom on Windows 10 may be rooted in something a bit more technical and advanced. To solve it, you can try resetting advanced audio settings.
Step 1: Go to the Settings section on the Zoom app.
Step 2: Select Audio. Click the checkbox before Show in-meeting option to 'Enable Original Sound' from microphone.
Step 3: In Audio Processing section, change the default settings to Moderate. Close the Zoom app and reopen it to see if this fix works.
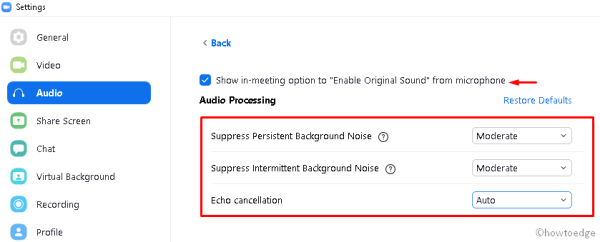
Fix 9. Uninstall and Reinstall the Zoom Application
You might have an issue with the actual Zoom application itself that causes your Zoom audio to not work. There may have been a problem with Zoom during installation that went unchecked. In this situation, you will need to remove the application and reinstall it. You should uninstall the application through the Control Panel.
Step 1. On the Control Panel, select Programs and Features.
Step 2. Find Zoom, right-click in it and click Uninstall.
Step 3. Wait for the application to uninstall and restart your PC. You can then reinstall the Zoom application afterwards.
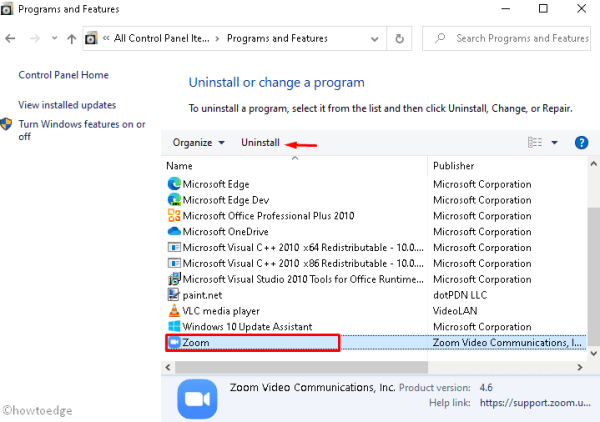
Conclusion
Overall, using Zoom is now a part of daily life. When the Zoom application is disrupted by problems like no audio or your Zoom microphone not working on Windows 10, it can cause issues in your work or personal life. Here, we have outlined many solutions that will likely help you resolve your Zoom audio connectivity problems. We hope that this article has helped you and that you were able to fix the problem of Zoom audio not working on Windows 10 using the steps outlined.
Time Limited Offer
for All Products
Not valid with other discount *

 Hard Drive Recovery
Hard Drive Recovery
 Deleted Files Recovery
Deleted Files Recovery
