How to Disable Pop-up Blockers in Chrome on PC/iOS/Android
Pop-up blockers are beneficial: avoiding disturbing ads when you visit a page. But sometimes, to open a login screen, print a file, or get the info that appears in the new window, you may want to disable the pop-up blocker.
If you only use AdBlock, it is as simple as several clicks to deactivate it to allow pop-ups temporarily. But it's a little more complicated if you want to deactivate pop-up blocker for the browser. Read on to find out how to disable pop up blocker in Google Chrome.
Part 1: What Is a Pop-up Blocker in Google Chrome?
Any software that sometimes excludes a pop-up is known as a pop-up blocker. It could include numerous internet windows, or the pop-ups triggered by web page coding. Pop-up blockers are usually installed to prevent web pages from pop-up ads. However, they can also block useful information, depending on the pop-up blocker. These may include the possibility of printing, download, or stopping pop-ups that confirm downloads or display a page result.
By default, Google Chrome will automatically block pop-ups from showing up on your screen. When a pop-up is blocked, the Pop-up bar is marked Blocked pop-up. You can choose to accept pop-ups too.
Part 2: How to Disable Pop up Blocker in Chrome?
To disable pop up blocker in Google Chrome from your computer, iOS devices and Android phones, please check out the following 3 different means.
1. Disable the Chrome Pop-up Blocker on the Computer
The pop-up blocker may bother you while working in a way, here is how to turn off pop up blocker in Chrome from your computer.
-
Click the three dots button named Chrome Menu on the upper-right of the browser.
-
Select Settings.
-
Hit Advanced which is at the bottom of the page. If you have chosen Advanced, additional options will appear below it.
-
Under Privacy and security, click Site settings.
-
Click Pop-ups and redirects.
-
Turn off Blocked option.
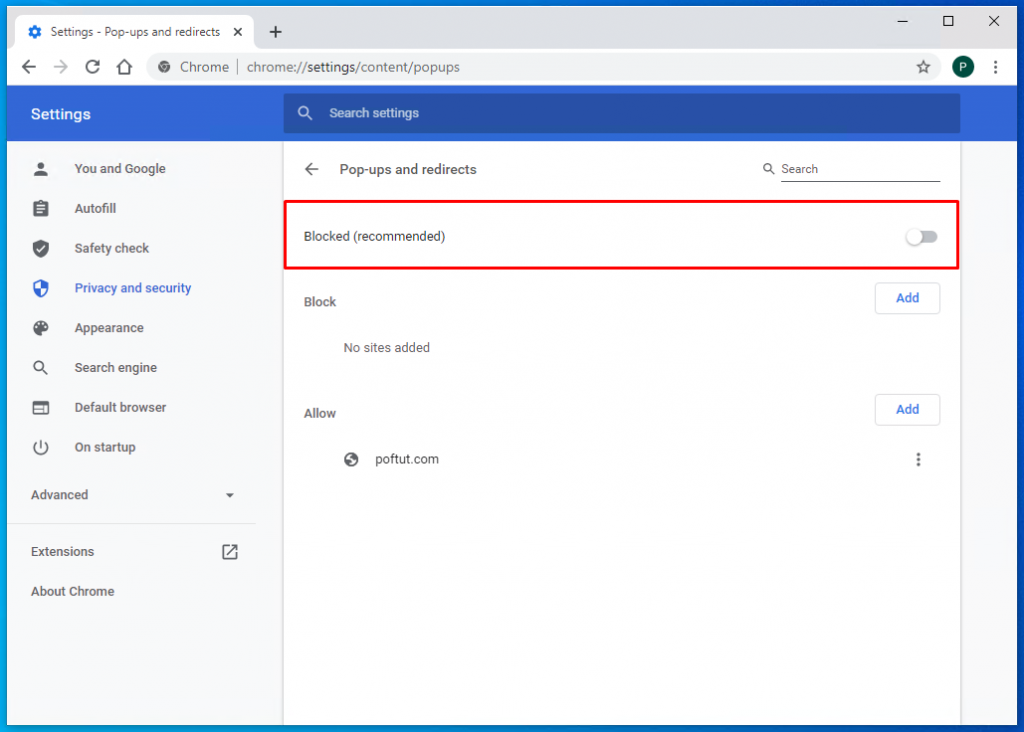
2. Disable the Chrome Pop-up Blocker on iPhone/iPad
You can disable the pop-up blocker on your iPhone or iPad by using the following method.
-
Launch the Chrome app on your iOS devices.
-
Tap More > Settings.
-
Tap Content Settings, then tap Block Pop-ups.
-
Turn Block Pop-ups off to allow pop-ups.
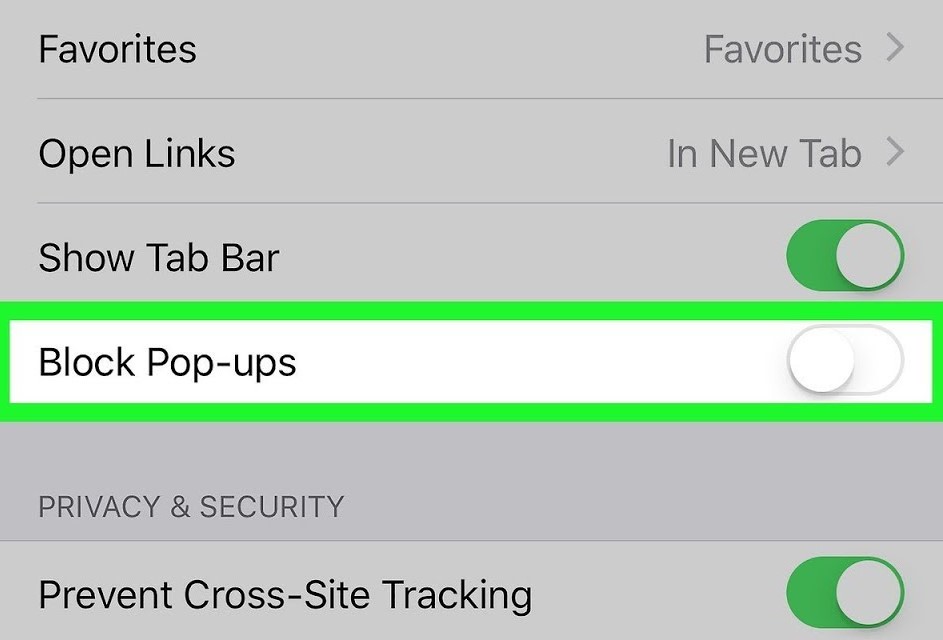
3. Disable the Chrome Pop-up Blocker in Android
You can disable pop up blocker in few steps on your android phone. Follow the below-mentioned steps to know how to turn off the pop-up blocker in Chrome on Android.
-
On Android phones, open Chrome application.
-
After that tap More and then move to Settings.
-
Now tap on Site settings option. After that, click Pop-ups.
-
Click the slider to turn pop-ups on.
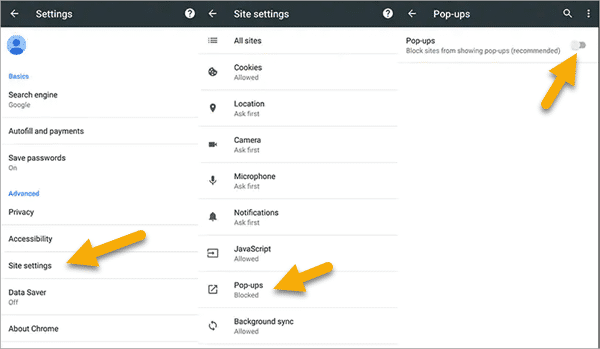
Bonus: How to Get Rid of Notifications in Chrome?
During your browsing experience, Chrome notifications usually appear. You are notified when you receive a notification from a website or app. If users accept website notifications, notifications are received. Sometimes the notification irritates people. We must therefore find a solution to stop the notification of Chrome on any device.
We offer a few easy and simple steps to get rid of annoying chrome notifications. Chrome has Android, iOS and Windows applications. There are different settings for all applications. We will provide you with the exact steps for Chrome. Here is how to stop pop ups on google chrome.
-
Run the Chrome application on your PC.
-
Click on Settings on the top right side.
-
Under Privacy and security, click Site settings.
-
Click on Notifications.
-
Choose to block or allow notifications.
Conclusion
At times you may would like to see pop-ups which require you to input your information into a pop-up window in order to continue. Or maybe you want to see pop-ups so that you could see a video or something else. In this way, we hope this guide on how to disable pop up blocker in Google Chrome will help you.
Time Limited Offer
for All Products
Not valid with other discount *

 Hard Drive Recovery
Hard Drive Recovery
 Deleted Files Recovery
Deleted Files Recovery


