How to Convert Picture to PDF on iPhone?
If you are interested in how to convert image to PDF or how to turn a pic to PDF directly on your iPhone, you are welcome. This article will explain how to convert picture to PDF on iPhone, as well as addressing frequently asked questions, offering detailed procedures, and extra tips. Although we focus on converting files on Windows and Mac, this guide outlines the best ways to convert files on iPhone. Now let's take a look at how you can convert photo to PDF right on your iPhone without any hassle.
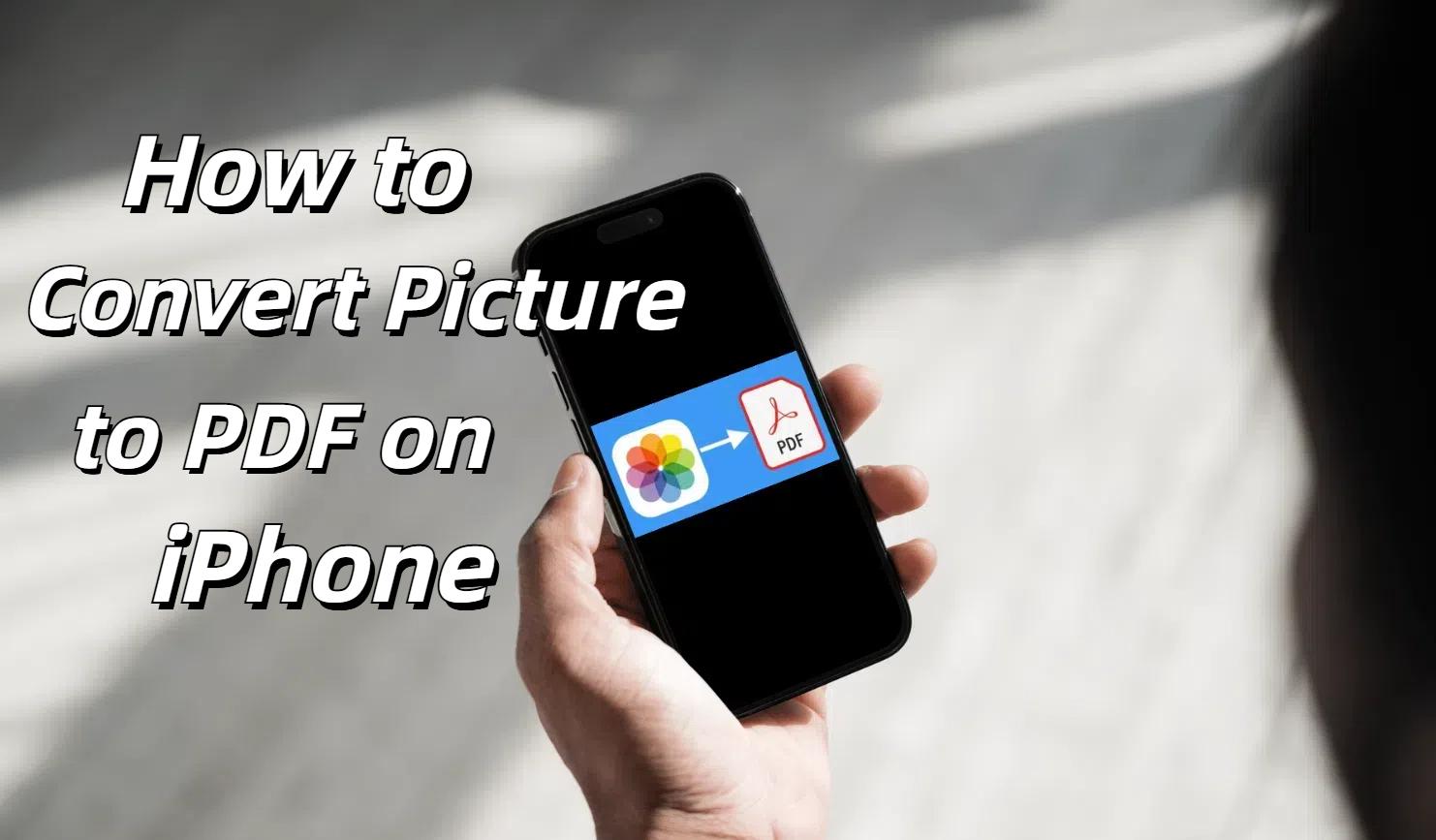
Essential FAQs: Quick Insights for You
Why convert a picture to PDF?
Converting images to PDFs is useful in many ways. PDFs retain the layout of the document and are easily transferable across different operating systems, which is helpful when moving documents from one device to another. They are also usually less in size, which makes it possible to store or forward them via email.
Can I convert a photo to PDF directly on my iPhone?
Yes, absolutely! There are several ways to convert photos to PDFs, including the Apple Photos app, the Files app, or other applications. These methods do not involve the use of a computer and you can address document requirements directly from the iPhone.
Which photo file types can be converted to PDF?
You can convert various image file types, including JPEG, PNG, HEIC, and others commonly found in iPhone photo galleries. Most PDF converters on iPhone can process these file formats without issues.
How to Convert Picture to PDF on iPhone?
Method 1: Using Apple Photos and Files App (Free)
If you are wondering how to convert picture to pdf on iPhone free, you should know that Apple has a native, free application for that. The Photos and Files apps are the best for converting pictures to PDF, and this is perfect for a fast conversion. Here's how to do it:
Step 1 Open the Photos App: Open the Photos app and choose the image that you wish to convert.
Step 2 Use the Share Option: Click on the "Share" button located at the bottom left of the screen.
Step 3 Save to Files: Move down the sharing options list and click on the "Save to Files" option. Select a location like "On My iPhone".
Step 4 Create PDF: Go back to the Files app, locate the saved photo and tap on it for some time. Choose "Create PDF" and it will create a PDF copy of the picture.
This method is especially helpful for one-off conversions or when you want to convert a photo to PDF as soon as possible. However, it is important to note that although this process is easy, it doesn't provide for enhanced editing. For more complex needs, you may wish to look at third party apps or desktop solutions such as PDFull. However, for most of the simple conversion requirements, this native iOS method should be adequate.
Although the method above is very useful for converting single images, there are occasions when you may want to merge several photos into a single PDF. Thankfully, you can still use the Files app for this purpose. Here's how to combine multiple photos in one PDF
- In the Photos app, right click and choose all the pictures that you would wish to convert to PDF.
- To save them to the Files app, click on the "Share" button and select the folder of your choice.
- Tap on the Files app and go to the folder that contains the images.
- At the top right, click on "Select" and then select all the images you want to merge.
- Click on the three-dot icon located at the bottom right and choose "Create PDF".
This will compile all the selected images into one PDF file, preserving the order in which they were chosen. It is an easy and efficient method to produce multiple page PDFs right on the iPhone without using any additional applications.
Method 2: Using Third-Party Apps
While the built-in iOS methods are convenient, third-party apps can offer more advanced features for converting pictures to PDFs. These apps often provide additional functionality like OCR, editing tools, and batch processing. Let's take Adobe Acrobat, a popular and powerful PDF tool, as an example:
Step 1 Go to the App Store and download Adobe Acrobat then install it.
Step 2 Launch the app and click on the "+" sign located at the bottom of the app's interface.
Step 3 From the options click on "Create PDF".
Step 4 Select "Select a file" to upload an image from the Photos app.
Step 5 Once selected, the app will automatically convert your image to PDF.
Third-party apps offer more flexibility and features compared to the native iOS options, but they often come with a cost, either as a one-time purchase or a subscription. However, for users who frequently work with PDFs or need more advanced functionality, it can be a worthwhile investment.
How to Convert Picture to PDF on iPhone Without APP?
If you don't want to download any apps or use built-in iOS features, there's another convenient option: online PDF converters. These web-based tools offer a app-free solution that you can access directly through your iPhone's browser. Here's a general guide of how to convert iPhone photo to PDF online:
Step 1 Open your preferred web browser on your iPhone (Safari, Chrome, etc.).
Step 2 Search for "online PDF converter" and choose a converter website that looks good.
Step 3 On the converter site, look for an option like "Image to PDF" or "JPG to PDF".
Step 4 Click the upload button and select the image from your iPhone's photo library.
Step 5 Once uploaded, the website will convert your image to PDF format.
Step 6 Download the converted PDF file to your iPhone or use the share options to send it directly.
This solution can help save space on your device, and most of the such tools are free, but some of them can have a paid version. Anyway, it is always recommended to read the privacy policy of the website that you are using to protect your data.
How to Turn a Picture into a PDF on Windows and Mac?
Apart from converting images to PDF on iPhone, many users may find that desktop applications are more stable and versatile when it comes to file conversions and editing. If you are using a Windows or Mac computer, you have a lot more options for converting pictures to PDFs. Out of all these options, PDFull is a very flexible and easy-to-use tool. It is a versatile PDF editor that allows for seamless image to PDF conversion as well as many other functions. Here's how to turn a picture into a PDF using PDFull:
Step 1 Download and install PDFull on your Windows or Mac computer.
Step 2 Open PDFull and select the "Image to PDF" option from the "Quick Tools" section.
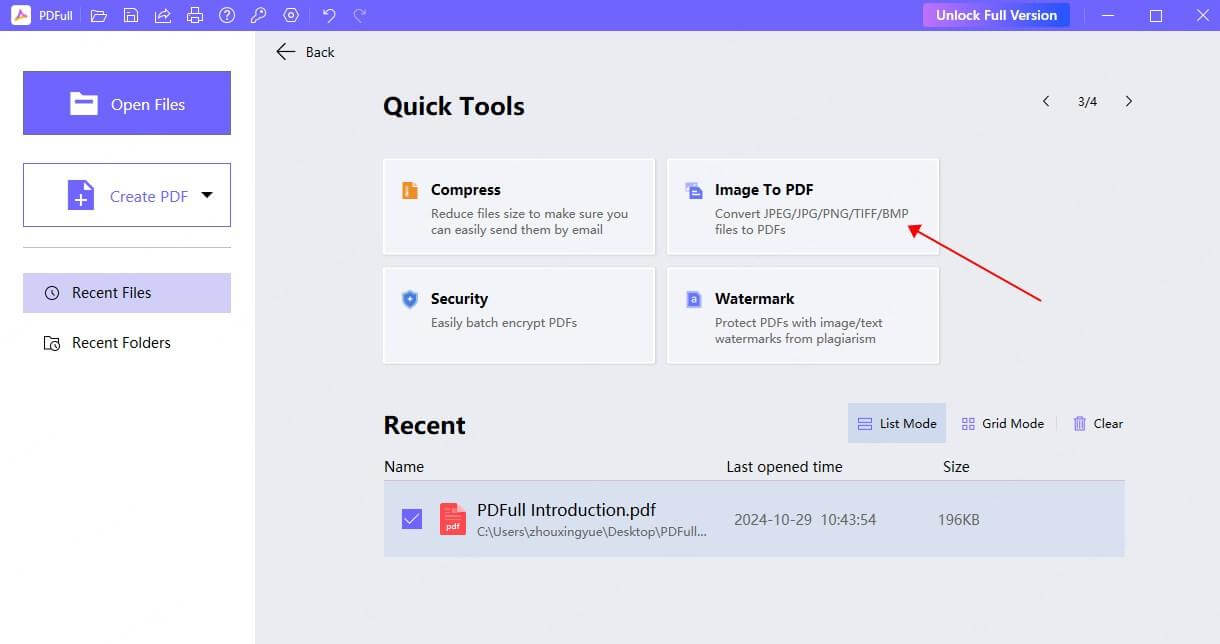
Step 3 Choose the image files you want to convert from your computer.
Step 4 PDFull will then transform the selected images into a PDF format with a single click.
Step 5 You can then use PDFull's editing tools to make any changes that you may need such as rearranging the pages, adding text or watermarks.
Step 6 After that, you can either download your new PDF file or use PDFull's sharing features to spread it.
Effortless Image to PDF Conversion - PDFull
PDFull supports various image formats like JPG, PNG, TIFF, GIF, HEIC and BMP. Enjoy seamless editing options and create stunning, shareable documents in no time!
Conclusion
Learning how to convert picture to PDF on iPhone is a great way to make the handling of documents much easier. From the basic iOS features that allow for quick conversions to third-party applications for more complex editing, to online tools for a no-download experience, you now know how to tackle any PDF conversion challenge. For more tips on managing your documents and images on iPhone, including advanced PDF techniques, stay tuned to our blog.
Time Limited Offer
for All Products
Not valid with other discount *

 Hard Drive Recovery
Hard Drive Recovery
 Deleted Files Recovery
Deleted Files Recovery
