Rescue Your Data: Recovering Deleted Files from a Specific Folder
Accidentally deleting important files from a specific folder can be a frustrating experience, especially if you don't have a backup. However, there are several methods you can use to recover deleted files from a specific folder on your computer.
Here, we have gathered 4 different ways to recover data from a specific folder, describing each way step by step so you never have to bother yourself again with lost data.
Part 1. Possible Scenarios for Files Deleted from a Specific Folder
Some commonly repeated scenarios where people can delete files accidentally include:
-
Computer Formatting: data can be lost when the computer's drive is accidentally formatted altogether;
-
Risky Operations: when executing risky operations or downloading fishy archives, virus attacks tend to be involved in the process of data loss.
-
Operations Done Improperly: In this case, people can lose data during file transferring, abrupt computer power-offs, or even when you don't properly eject external storage devices from the computer. Virus attacks also apply to this case.
-
Accidental Deletion: This scenario can happen when files are deleted without backup, accidentally clicking the "delete" button when selecting a file, or when the Recycle Bin on a Windows computer/laptop is instinctively emptied.
-
Disk Partitioning: When a computer hard drive suffers partition, some data may be lost, resized, or damaged as well.
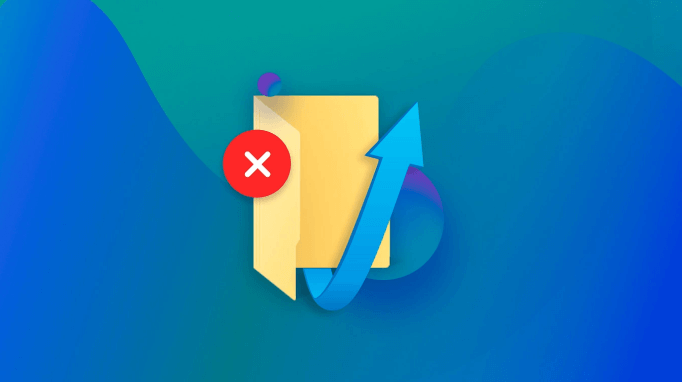
Part 2. Can You Recover Deleted Files from a Specific Folder?
Yes. Temporarily deleted files go to the Windows computer's recycling bin. When a file is deleted from it, it seems becomes permanently deleted. However, it is still possible to retrieve them following the methods below.
Considerably large folders sometimes end up not even going through the recycling bin. Fortunately, you can recover most (if not all) permanently lost data from folders due to any of the cases above, from photos, videos, and audios to documents, archives, and messages/emails.
You can recover data from a specific folder from a variety of devices, not just Windows computers. Devices such as digital cameras, hard drives, memory cards, players, and USB flash drives are also available for file restoring. How Do You Recover Deleted Files from a Specific Folder?
1. Recover Deleted Files from a Specific Folder Through Previous Versions
Previous Versions of files and folders are copies created or saved by Windows Backup as a restore point. Before you start this step, make sure you have a Windows 7, 8, or 10/11 version.
To recover deleted files from folders through previous versions:
-
Open the folder you want to recover files from;
-
Right-click the folder selecting "Restore previous versions";
-
Select the folder version you want to go back to;
-
Click on the "Restore" button and save the folder in another location.
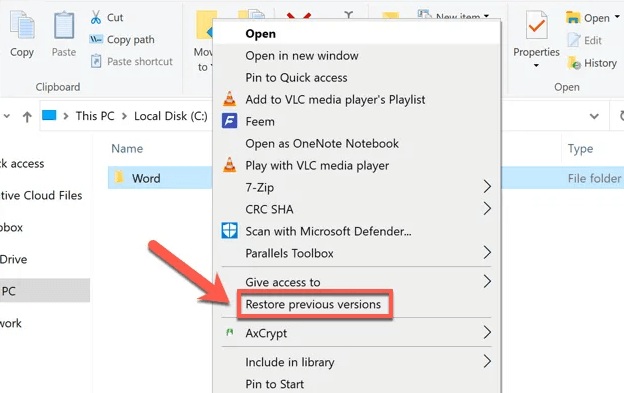
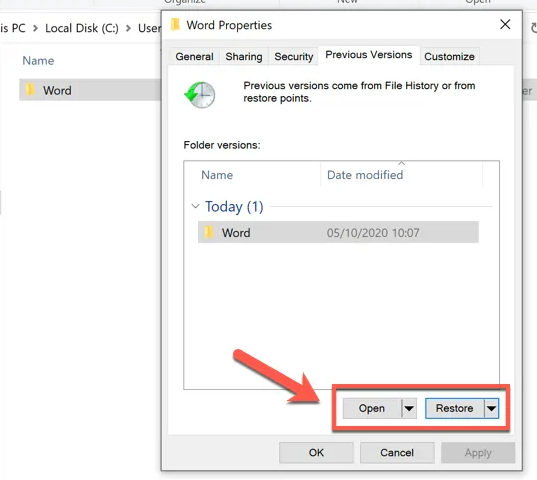
2. Recover Deleted Files from a Specific Folder Through File History
A File History backup is a setup feature you can find in a Windows 10 version. It serves as a backup to a variety of folders, and while setting it up, you can choose which folders you want to add or exclude.
Now, in a hypothetical situation, you had a specific folder called "PowerPoint Presentations" in the Documents section that was deleted by accident. Using this example, we will explain to you how to recover the folder.
To recover deleted files from folders through File History:
-
Type the word "Restore" on the Windows 10 search box that appears in the lower-left corner of your computer screen;
-
Select the "Restore your files with File History" option;
-
Opening the File History window, double-click the Documents folder;
-
The File History window will display the content from the most recent backups made for the Documents folder. Check to see if you can find the "PowerPoint Presentations" folder you have created in that backup.
-
If not, use the left arrow button on the bottom of the screen to guide you through older backups. If you go too far into previous backups, the right arrow button will lead you straight back to the most recent backup made. If you find the most recent version of the "PowerPoint Presentations" folder, select the box next to it.
-
Click on the green restore button. After that, the File Explorer window will open and present the "PowerPoint Presentations" folder again.
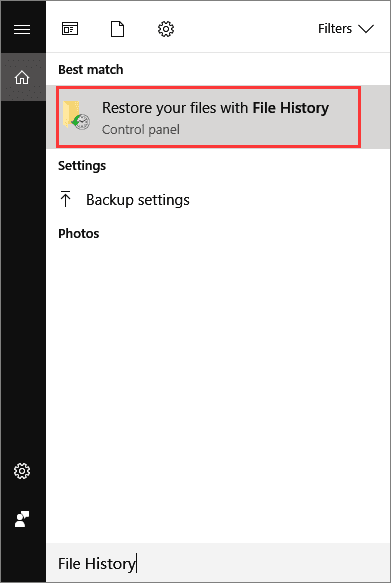
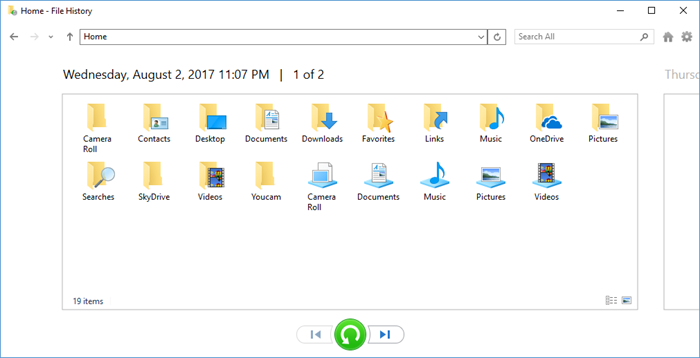
If you don't know how to set up a File History:
-
Type "File History Settings" on the Windows 10 search box that appears on the lower-left corner of your computer screen, then select it;
-
Select the option "Select a Drive" and choose a network or external drive. If the network you want is not available, select "Show All Network Locations". If it isn't available there either, open "File History" in the Control Panel, select the option "Add a Network Location", and follow the instructions given;
-
After selecting a network drive, turn on File History.
3. Recover Deleted Files From a Specific Folder Through Backup
This alternative applies to Windows 7, 8, 10 and 11 versions. To restore a folder from backup:
-
Open the Control Panel from the Start button;
-
Then, click "System and Maintenance" and then "Backup and Restore";
-
Choose the "Restore My Files" option and follow the instructions that appear on your screen.
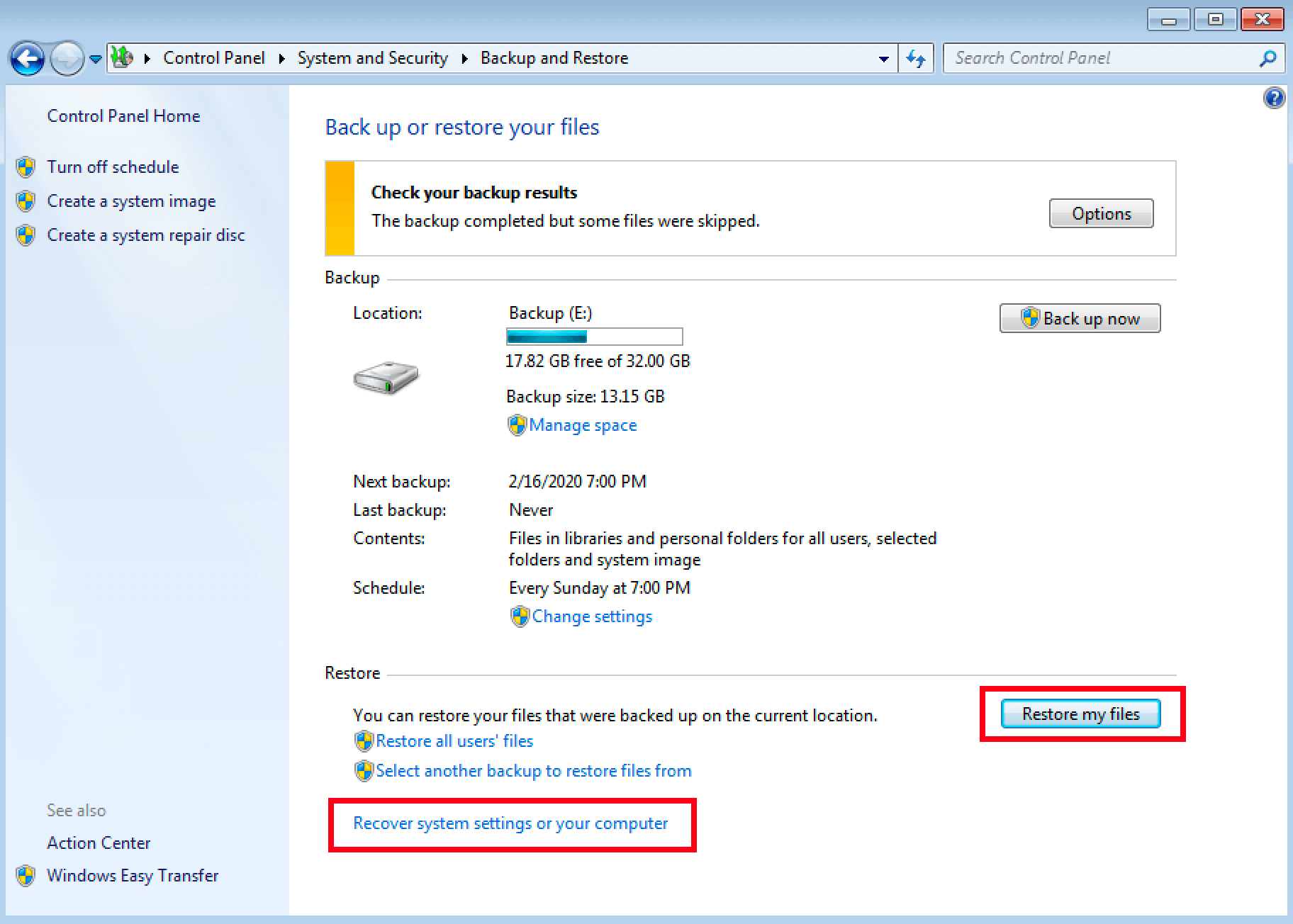
If you have a Windows 10 version:
-
Open Settings from the Start button;
-
Click on "Update and Security" and then "Backup";
-
Select "Backup and Restore" then "Restore My Files", and finally follow the instructions given.
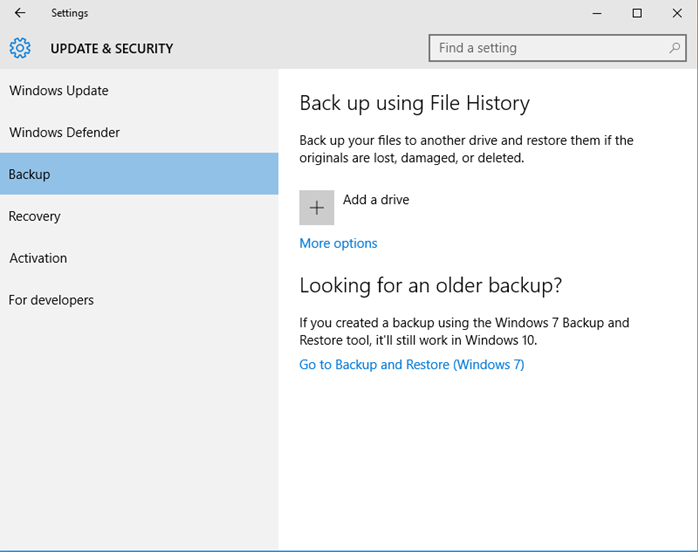
4. Recover Deleted Files From a Specific Folder Through AnyRecover
AnyRecover is an all-inclusive data recovery solution application that scans a specific folder to find its lost files. It features a high recovery rate, fast scanning speed, a file filter, free scan plus preview, and data security.
AnyRecover can recover over 1000 types of files from a specific folder in just three steps, making data recovery much easier for anyone to try.

Key Features:
- Recover files from various virus infected hard drives, SD cards, USB drives and SSDs.
- Recover files deleted by antivirus, computer itself and data lost from other situations like virus attack.
- Recover 1000+ types of files deleted by antivirus such as photos, archives and documents.
- Offer a free trial that enables user to perform a deep scan, preview and recover.
Step 1: Install AnyRecover on your computer and launch it. Click "Select a Folder" from the "Specify a Location" section.

Step 2: It will start an all-round scan for your deleted or lost files from the specific folder you chose.

Step 3: All data on the specific folder will be displayed. You could preview or directly hit "Recover" button to restore them.

Conclusion
No more headaches when you need to recover deleted files from a specific folder! Now you can easily restore your lost data from the above 4 best ways. If you want to recover data from a specific folder safely and quickly, AnyRecover is your best choice.
Start a deep scan for free right now!
Time Limited Offer
for All Products
Not valid with other discount *

 Hard Drive Recovery
Hard Drive Recovery
 Deleted Files Recovery
Deleted Files Recovery
