Does "Scan and Fix" Delete Files? How to Recover Them?
You may insert a USB flash drive into your computer and then the "Scan and Fix" pops up. You go ahead and follow the instruction. But after that, you find that some files are lost. At this time, you may be wondering that does "Scan and Fix" Delete Files and why it happens as well as what you can do to stop it from ever happening again? Just keep reading and by the time you get to the end of this article, you will have your answers.
Does "Scan and Fix" Delete Files and Why Are Files Lost?
Usually, the "Scan and Fix" is used to examine and fix errors happened in your drive. It checks the internal system rather than the files. However, there could be something going wrong during the process and thus delete some files by accident. And nowadays, there are also some users reporting the files are lost after the sacnning and fixing process is complete.
As for the reasons for scanning and repairing drive deleting files, there are several explanations:
Files change owing to virus infection happened in the drive.
The files are corrupted and damaged, so they will be removed from the drive.
Some other unknown errors.
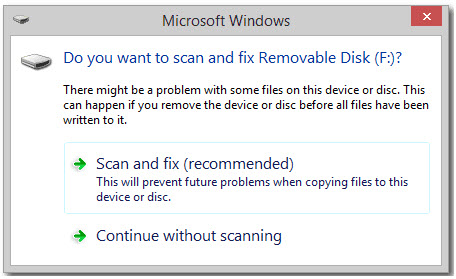
What Should You Do Before Recovering Deleted Files from "Scan and Fix"?
Before recovering files deleted by scanning and repairing drives, you have to do some things to ensure the higheset success rate of data recovery.
Ensure that the external hard drive is recognized and shown on your computer.
Turn off all related apps and don't operate the disk again so as to avoid data overwritten.
To successfully recover the deleted files, you are suggested to firstly use professional tool to get them back.
How to Recover Files Deleted After the "Scan and Fix"
In the event that you do end up with a USB flash drive or SD Memory card with files that do not work or cannot be opened. These two case studies might be able to offer a way to fix them. The first will require you to do some manual repairs. While the second case study involves the use of a data recovery tool that can be easily downloaded to your computer.
Scenario 1: Can't Open Files Which Are Replaced, Removed, and Lack Extensions
The first case study was designed to figure out how to resolve the issues that result from the inability to open files that were replaced or that no longer have the correct file extension or any extension at all. We have included two ways to fix the issues raised in the first case study:
Fix 1: Add Right Extensions to the Files
If you discovered that the likely cause of the file not opening normally is that the file extension at the end of the file name differs from what it should be. You can try right-clicking on the file and choose rename. This will allow you to edit the file name. By simply changing the last three characters after the dot to read correctly, you should then be able to open the file.
Changing the file extension will not affect the contents of the file whatsoever.
Fix 2: Find Files in the FOUND.000 Folder
In Windows 11/10 if you unplug or remove a USB Flash Drive or SD Memory card without properly unmounting it. You can cause files on the drive to be fragmented. These files can be found in a Windows folder called Found.000. These fragments of files will have a file extension .CHK. You can find your lost files in this folder.
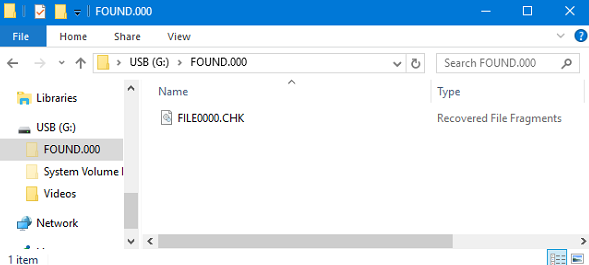
Scenario 2: Files Are Lost
The second case study involves what happens when files are lost from the USB Flash Drive or SD Memory card during the "Scan and Fix" process. Naturally, if you discover that files are missing or no longer on the USB Flash Drive that will likely cause the failure of files to open on the drive. The case study also includes a way to fix the issue.
Fix: Recover Deleted Files with AnyRecover
For many Windows issues, there are 3-party tools that have been developed by software companies that are designed to assist Windows users to repair a wide range of issues that pop up during use. One of those tools that have shown the ability to help recover deleted files that occur during the "Scan and Fix" process is called AnyRecover. This powerful recovery tool is capable of recovering missing files from many different drive devices such as; USB Flash Drives, SD Memory cards, HDD, SSD's, and cameras.
AnyRecover Key features include:
- Recover files from various scenarios including files deleted by scanning and repairing drives, virus attack, and more.
- Recover 1000+ different formats of files such as photos, videos, documents and emails, etc.
- It has a high success rate the the fastest speed to find your lost/deleted files.
- It is 100% safe and easy to use. You can try to recover 8 files for free.
Step 1 Connect your USB/hard drive to a computer and open the AnyRecover. Choose the location of the drive.

Step 2 The program will scan all files previously deleted in the drive.

Step 3 Hit Recover to retrieve the files.

How to Deal With the "Scan and Fix" Message
Most Windows users at some point will all come up against the Scan and Fix message if they use a USB Flash Drive or SD Memory card in their computer. Below are some of the things that are related to this issue.
Q1: What Does "Scan and Fix" Do and under What Scenarios Does the "Scan and Fix" Message Occur?
The Scan and Fix function does a quick check ensure the USB Flash Drive and SD memory card has been properly unmounted and checks for corrupt files.
The primary reason for the this message will pop up on your computer if you put a USB Flash Drive into your computer is because you fail to unmount or properly eject the drive first. The second most common reason is because there is some type of corruption detected by Windows when you put the drive into your computer.
Improperly unmounted drive:
An external USB flash drive and SD Memory cards are the most common ways to transfer files between computers. This is because they are easy to use and can be plugged into any open USB port. If you fail to do one thing before you pull the flash drive or SD memory card. What that one thing is that you need to do is properly unmount the drive in Windows. If you fail to accomplish this every time that you unplug a USB or remove an SD card from your computer you will see this message displayed.
Corrupted files on the drive:
The second most common cause of the “Scan and Fix” message popping up is that Windows detected a problem with one or more files on the USB Flash drive or SD Memory card. This is designed to prevent a possible problem from being transferred onto your computer. If you choose the option for your computer to scan and fix the problem, Windows will analyze the content of the drive or memory card and attempt to fix the problem. After the process is complete, you will be allowed to continue on and use the drive. However, if you decide to choose the continue without scanning and fixing the USB drive or memory card, your computer will immediately allow you to use the drive and or card.
Q2: How to Deal With the "Scan and Fix" Message?
Use Disk Management
Using the Windows Disk Management tool that is built into Windows 11/10 you can analyze the drive or SD Memory card to look for issues.
Run Chkdsk
Chkdsk is a powerful Windows 11/10 tool that is designed to be used for analyzing any drive for issues with any drive.
Right click your targeted drive and choose Properties.
Under the Tools tab, find and click Check.
Complete the process based on the on-screen instructions.
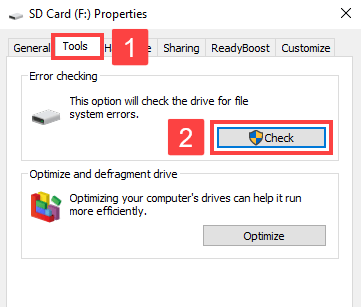
Q3: How to Stop "Scan and Fix" Message from Appearing Again
The best way to prevent the Scan and Fix error from popping up is to avoid misoperation on the drive. So rightly eject the USB Flash drive and or SD Memory card through selecting the eject button located in the system tray and select Eject.
Conclusion
One of the simplest way to avoid the most annoying of all error messages that can pop up "Scan and Fix" is to remember that you should always unmount or eject the USB Flash Drive of SD Memory card before removing it from your computer. If you find some files are deleted after the sanning and fixing, you can always get AnyRecover to get them back.
Time Limited Offer
for All Products
Not valid with other discount *

 Hard Drive Recovery
Hard Drive Recovery
 Deleted Files Recovery
Deleted Files Recovery


