Top 4 Ways to Hide Recycle Bin in Windows
The recycle bin is a well-known and widely used program. The deleted files can be recovered from the Recycle bin by any person. It keeps track of all deleted files and lets you restore them if needed. But some people use the recycle bin infrequently, they are adamant about not having it on their desktop.
So, for them, the issue of how to hide the recycle bin from the desktop is a pressing one. Based on this, we'll look at how to hide recycle bin in Window 10 in this article.
Part 1: How to Hide Recycle Bin?
Method 1: Unpin Recycle Bin
First of all, you could try to unpin recycle bin to hide it from your Start menu. To unpin recycle bin, simply follow the steps below:
-
Go to Start menu and right-click recycle bin program, and then series of options will be shown.
Click Unpin from Start.
Recycle bin will be unpin and also hidden.
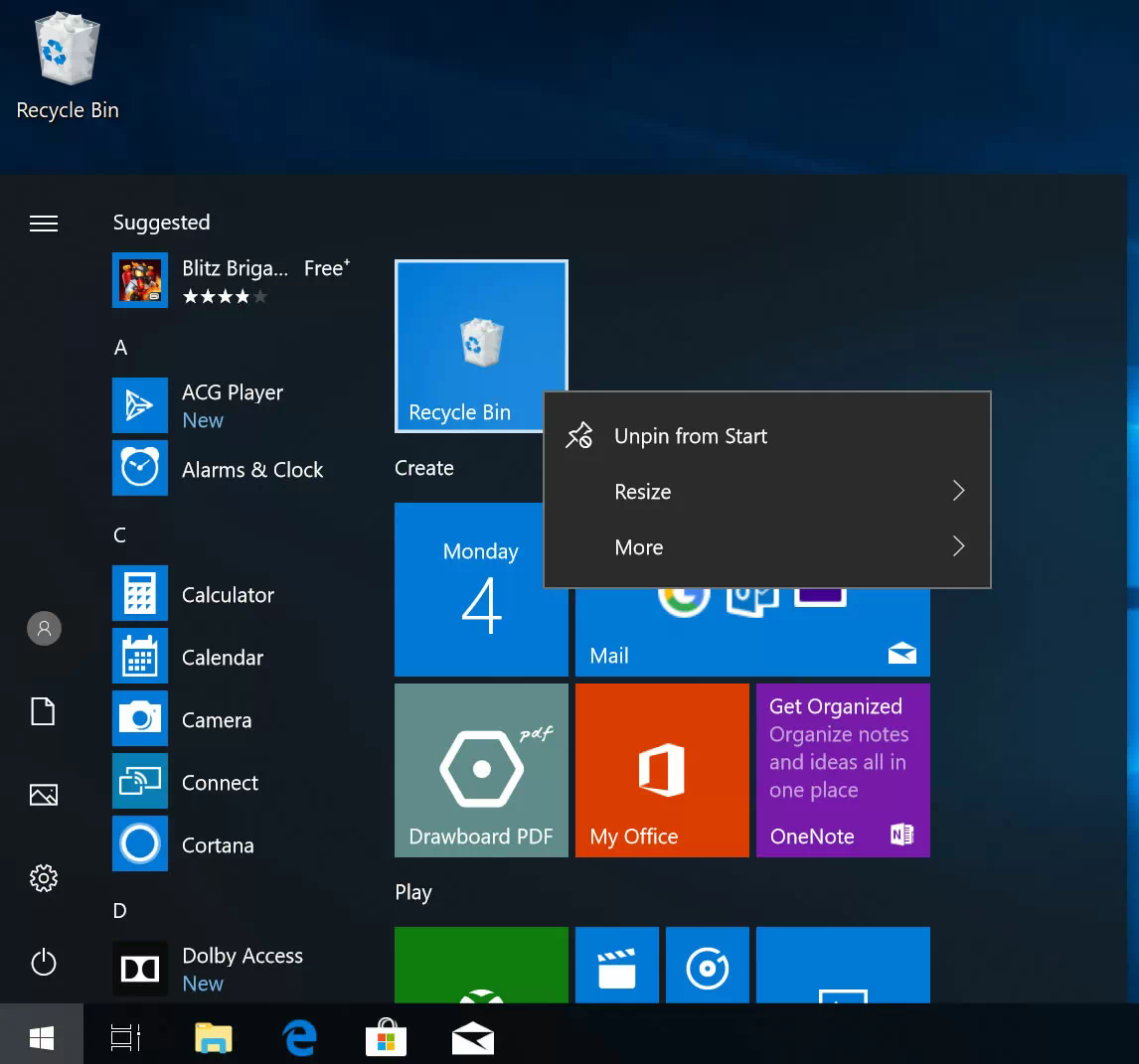
Method 2: Check Desktop Icon Settings
Second, you could hide recycle bin from your desktop. You could do the easy steps as follows.
-
Right-click anywhere apart from any of your desktop icons to begin.
-
Pick Personalize from the pop-up menu.
-
In the left navigation menu, choose Themes.
-
You must select the Desktop Icon settings just below the Related Settings.
-
Uncheck the Recycle Bin box after that.
-
Finally, press the OK button.
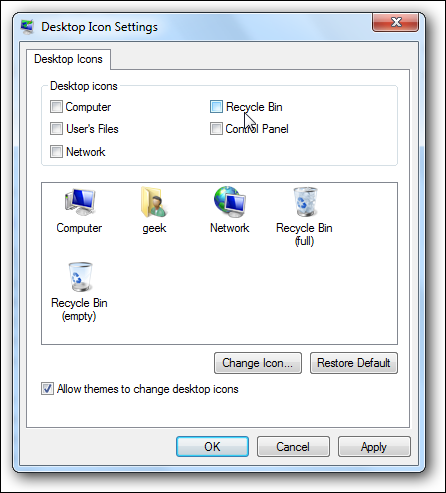
Method 3: Hide Recycle Bin in File Explorer
What's more, if you would like to hide recycle bin from the file explorer, then you could operate the steps below one by one.
-
Open File Explorer and find the Recycle Bin from the Quick Access.
-
Then right click the icon and choose Unpin from Quick Access.
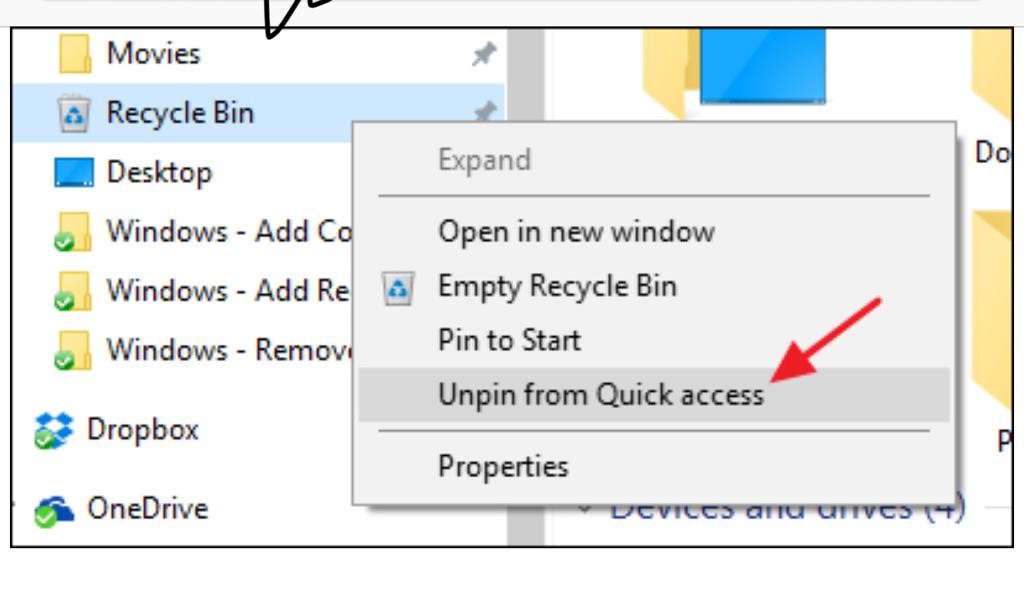
After that, the Recycle Bin will be hidden in the File Explorer. But if you want to know how to add one new key to the Registry of Windows in order to add Recycle Bin to the "This PC" portion of File Explorer., then you do try doing these.
-
By pressing Start and entering regedit, you can access the Registry Editor. To open Registry Editor, click Enter and grant it authorization to make changes to your computer.
-
Using the left sidebar of the Registry Editor to move to the "NameSpace" key.
-
Inside the NameSpace key, generate a new key.
-
Select New > Key from the context menu when you right-click the NameSpace key. Give the new key the following text as a name.
-
After that, you can close Registry Editor. You won't have to make any more keys. To see if the changes have taken effect, open File Explorer and go to “This PC.”
-
You can also pin the new Recycle Bin object to the navigation pane's Quick Access portion by dragging it there.
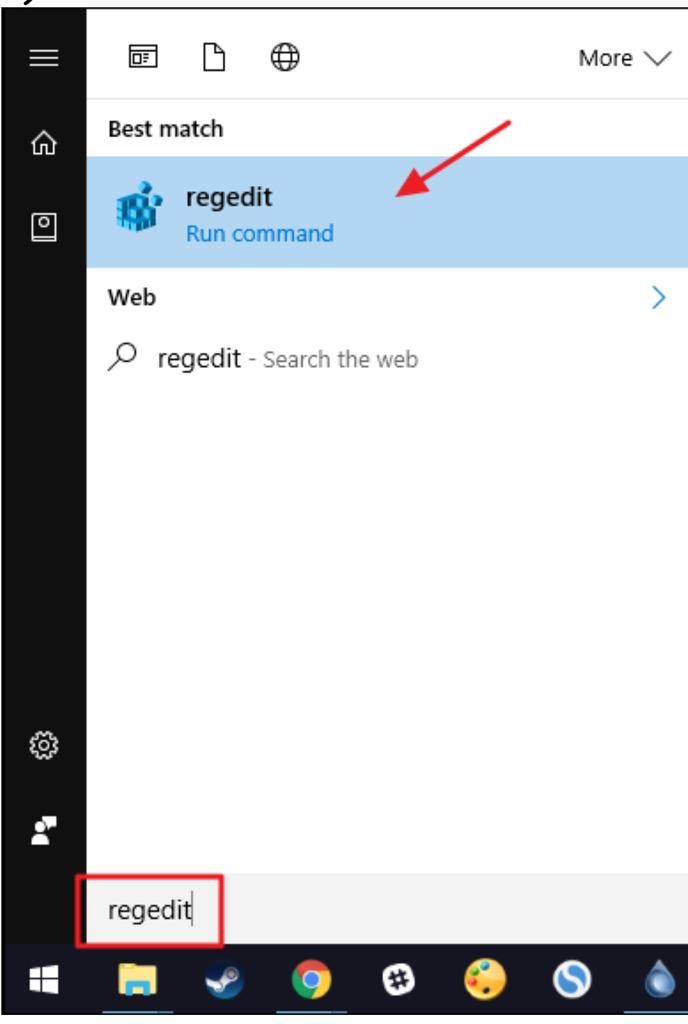
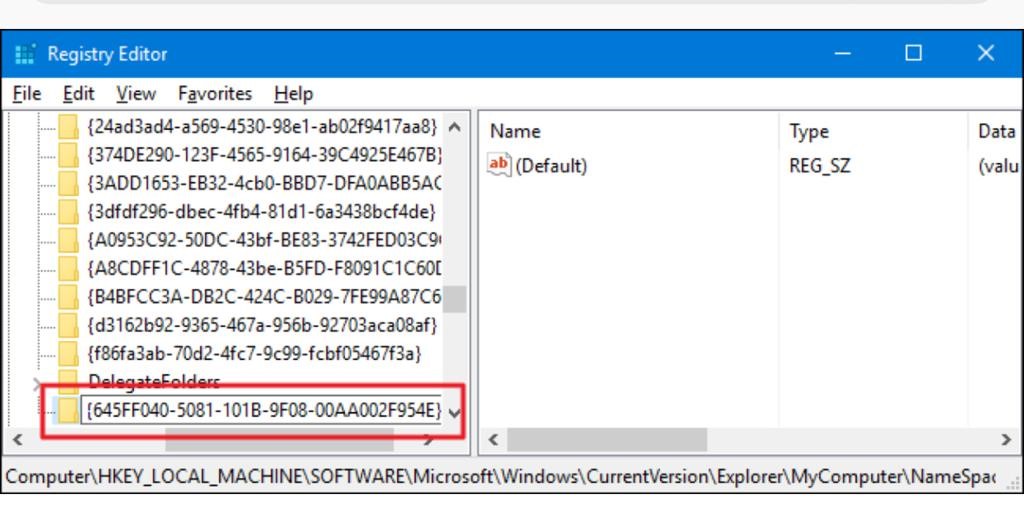
Method 4: Hide Recycle Bin in Group Policy
Group Policy makes you better understand the system icons shown for all users. And you are allowed to hide computer, network and recycle bin icons. So to hide recycle bin with Group Policy, please finish the following steps.
-
To begin, open Windows 11/10 and log in.
-
On the taskbar, type "MMC" into the search window.
-
Right-click MMC in the results pages and choose Run as Administrator from the option.
-
Now you must input administrator credentials or, if asked, agree to elevation.
-
In the MMC page, press and hold Ctrl+M.
-
On the left, under Accessible snap-ins, you'll find Group Policy Object Editor. In the Add dialog, you must double-click on it.
-
To make the local machine the Group Policy object, press Finish in the Select Group Policy Object dialog.
-
Tap OK in the Add or Remove Snap-ins dialog box.
-
Extend User Configuration > Administrative Templates in the left part of the MMC window, then press Desktop.
-
You right-click the Remove Recycle Bin icon on the desktop, and then double-click it.
-
In the Remove Recycle Bin icon from the Desktop dialog, check Enabled and then click OK.
-
Close the MMC window at the end.
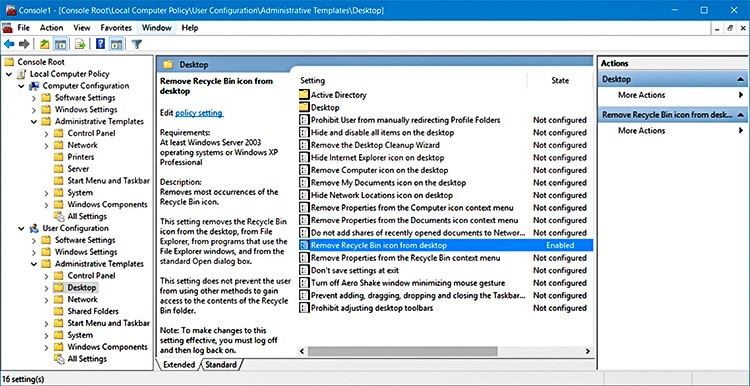
FAQ: Can I Send Deleted Files to Recycle Bin After Hiding It?
Yes, you can send deleted files to recycle bin even after hiding it. If you want to, you can hide your recycle bin in Windows 11/10 with the above methods. After hiding the recycle bin, you can still delete files from the Recycle Bin as well as files that are still in the Recycle Bin.
When you delete a file or folder, you just send it to the recycle bin, which will give you the opportunity to recover it whenever you need it. This time, however, you must use the computer's search bar to locate the recycle bin due to the fact that it will no longer appear on the desktop.
Part 3: Bonus Tips to the Recycle Bin
1. What is the Shortcut Key for Recycle Bin?
Here is the shortcut key for recycle bin:
-
Press Window + D buttons for the desktop.
-
Continue pressing R until you get to Recycle bin.
-
Finally, press Enter.
2. How to Re-access Recycle Bin After Hiding It?
Follow the steps below to re-access a hidden recycle bin:
-
Go to the Control Panel on your system.
-
Go to the Personalization settings.
-
Choose Change Desktop Icon option.
-
Select Show Recycle bin.
3. What If I Can't Find/Open Recycle Bin?
If you can't find/open recycle bin, follow the three steps below:
-
Use the "Desktop Icon Settings" to restore the recycle bin.
-
Recreationally restore the recycle bin icon.
-
Use "System File Checker" to repair the recycle bin in Windows 11/10.
If you are unable to open the Recycle Bin, follow these steps:
-
As an administrator, open Command Prompt.
-
Click Enter after typing the command "rd /s /q C:$Recycle.bin".
-
To exit the Command Prompt window, type Exit.
Conclusion
The Recycle Bin is created to keep files/folders that people delete by pressing the "Delete" button or dragging them to the trash icon. You can either clear the Recycle Bin to permanently remove all deleted items, and you can likewise use the "Restore" option to restore a recently deleted file. In order to clear your desktop, you can hide recycle bin by unpinning recycle bin, dragging recycle bin to file explorer, checking desktop icon settings, and hiding recycle bin in Group Policy.
Time Limited Offer
for All Products
Not valid with other discount *

 Hard Drive Recovery
Hard Drive Recovery
 Deleted Files Recovery
Deleted Files Recovery
