Mode 1: Recover Lost Data from Phone
Step 1Get Your Device Ready
Download and launch AnyRecover (Android) on your PC and choose a recovery mode that works for your situation.
To begin, select Recover Phone Data from the screen.
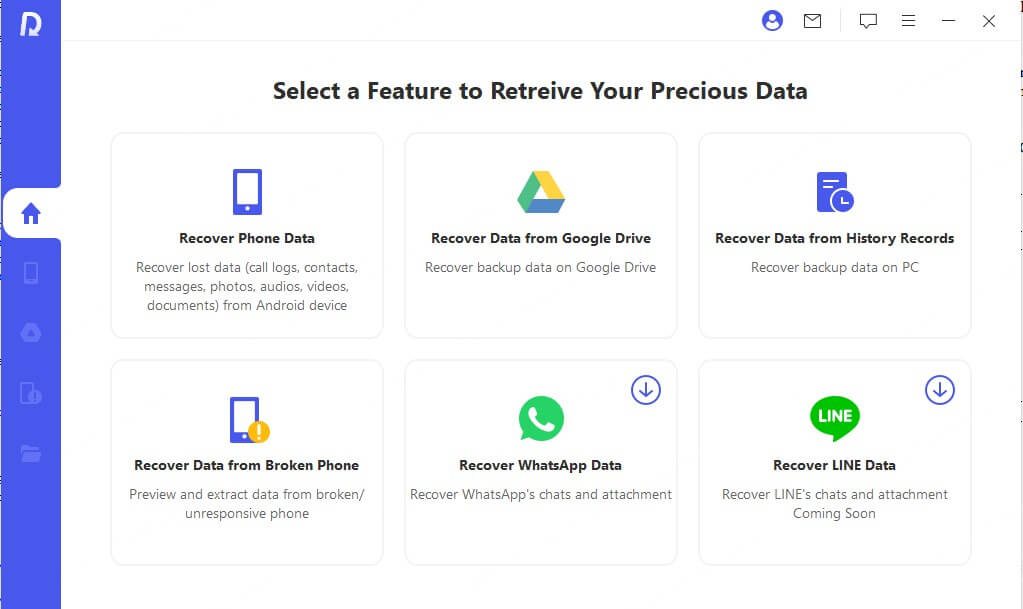
Step 2Connect Device to Computer
On the Recover Phone Data tab, you will be asked to connect your device. Make sure your device is in debugging mode. Then click Start to continue.
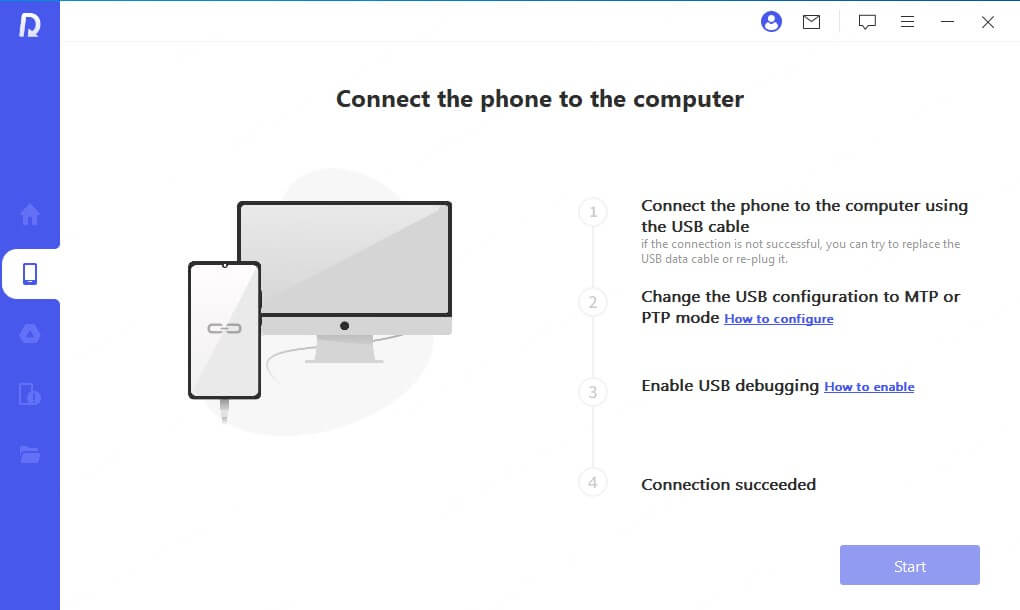
Note: If your device wasn't detected, please follow the on-screen instructions.
Step 3Choose The Scan Method
Once your device is detected by the computer, you can choose a scanning method that suits your needs. It provides two scan modes. We recommend the full scan if you didn't find your desired files.
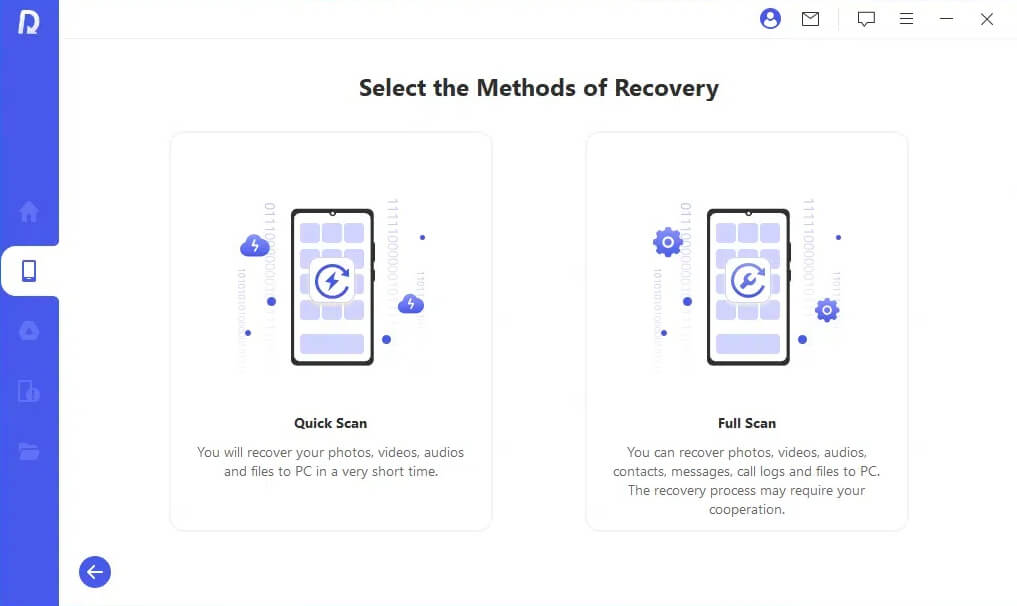
Step 4Obtain Device Infomation
Then AnyRecover (Android) will begin analyzing your device and obtaining the files automatically. It might take some time, please wait patiently.
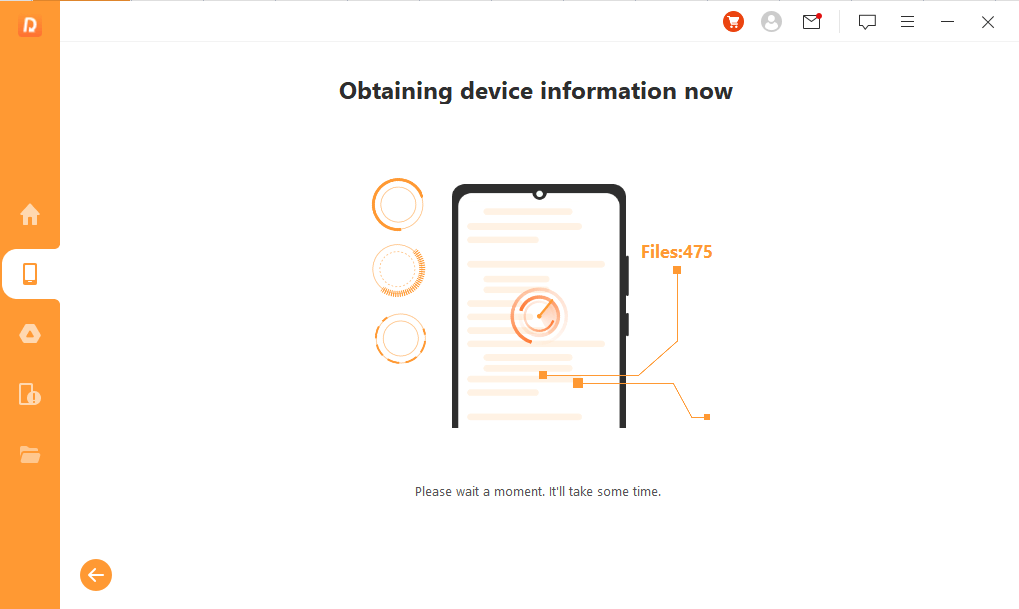
Step 5Recover Lost Files
After scanning, all the lost files on your Android device will be listed in detail, allowing you to preview and select which ones you need.
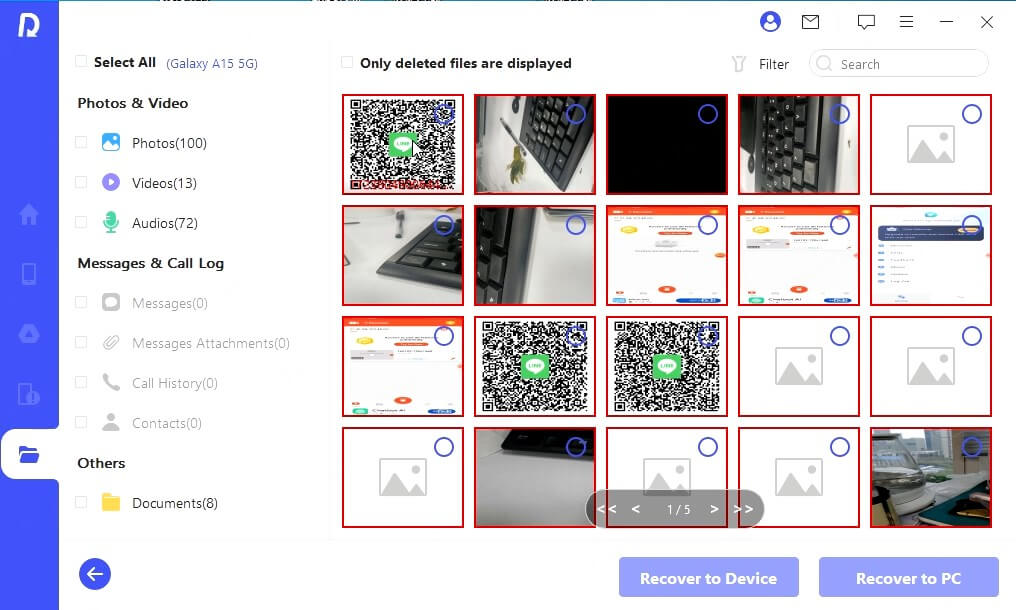
Now the selected files will be retrieved by clicking Yes. Additionally, you can choose the desired file format.
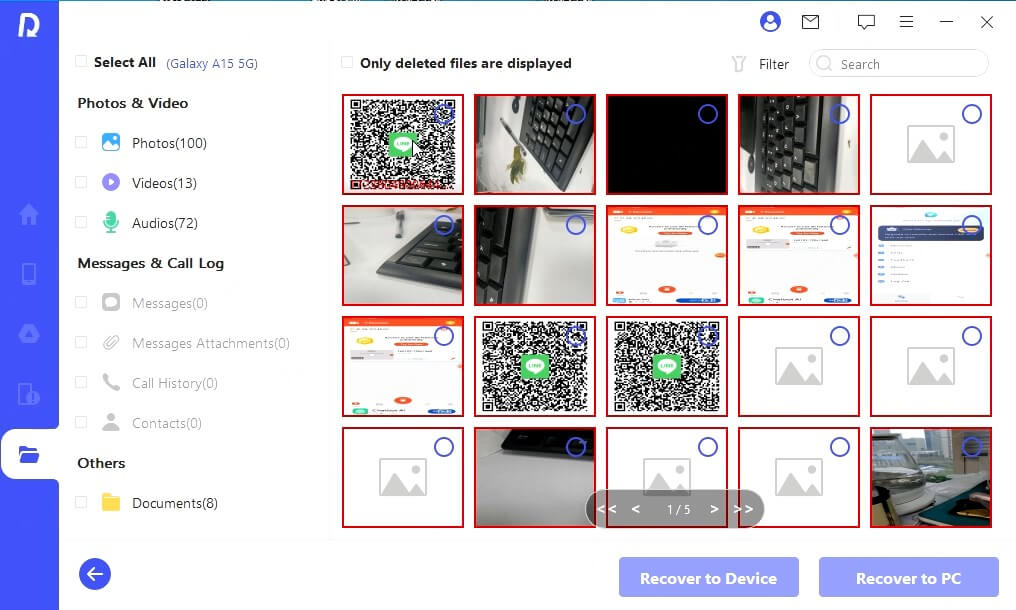
Success! The lost files are recovered!
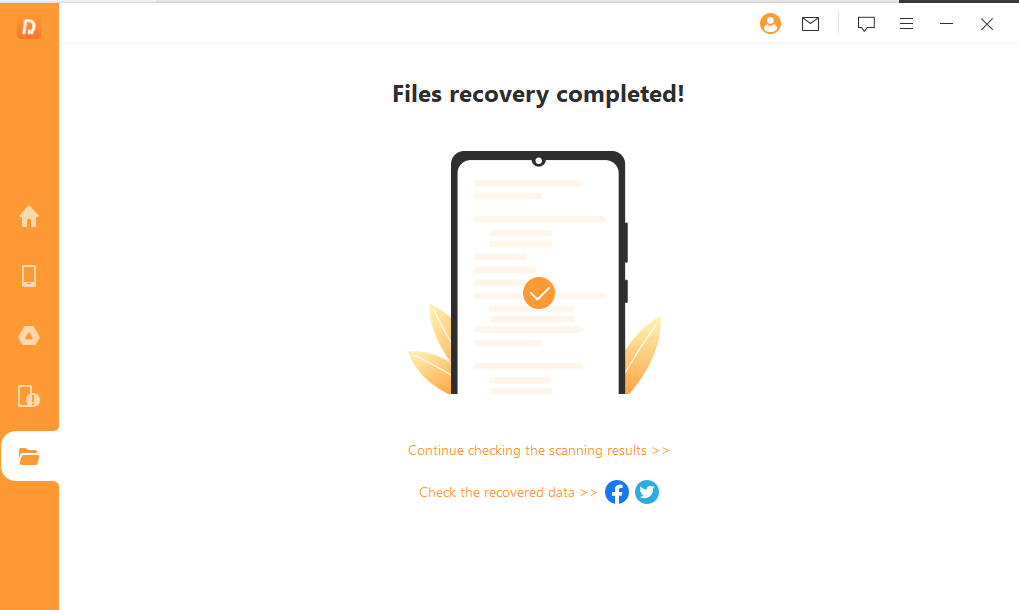
Mode 2: Recover Data from Google Drive
Step 1Select The Mode
Download AnyRecover (Android) on your computer. On the main screen, tap on Recover Data from Google Drive to begin the recovery process.
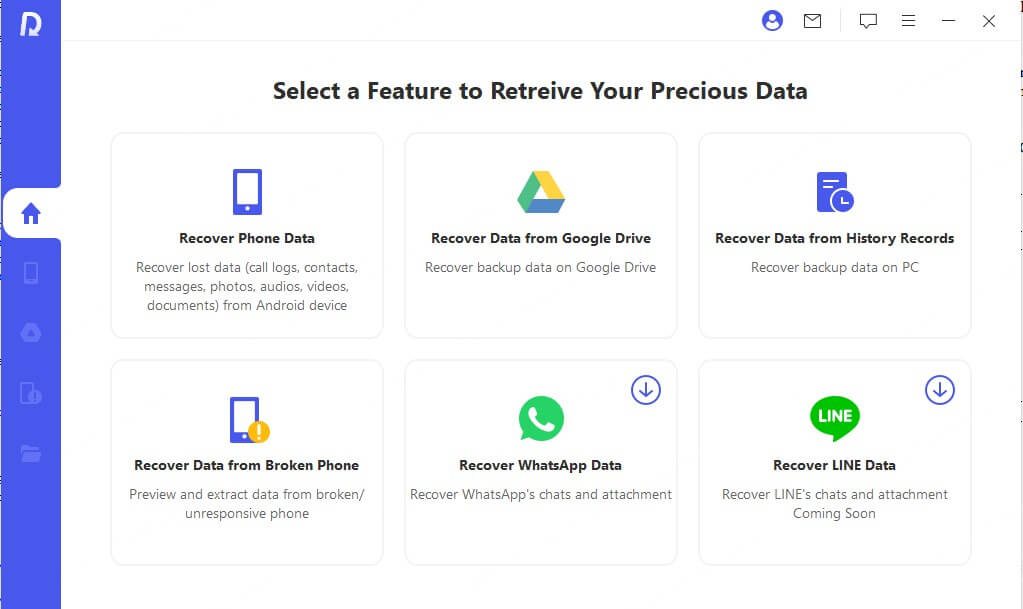
Step 2Sign in Google Account
Here, you will be asked to log into your Google account. Ensure that the account information is correct and click the Login button. This process is completely safe and your account information will be protected.
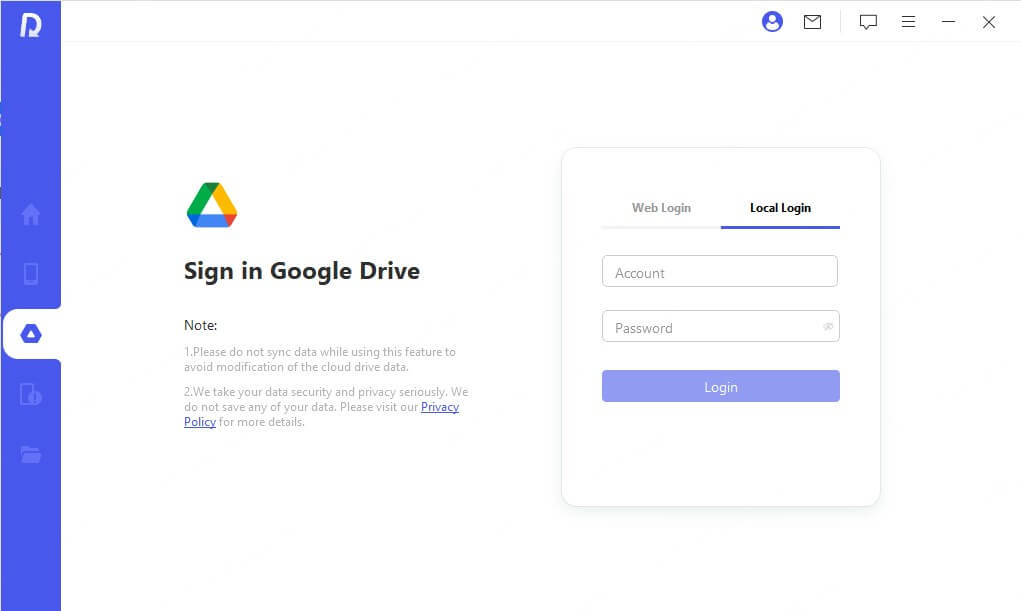
Afterward, you will see the available data types that can be recovered. Choose the data type you want to restore or select All options. Then click Next to go to the next step.
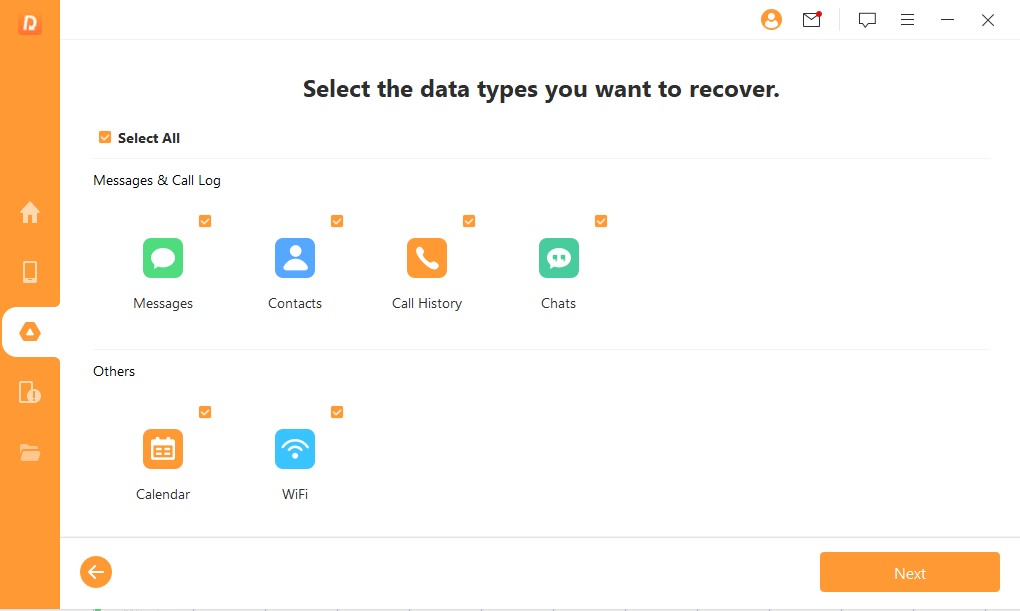
In this step, AnyRecover (Android) starts scanning the data on your Google Account. Keep your device connected during the scanning process.
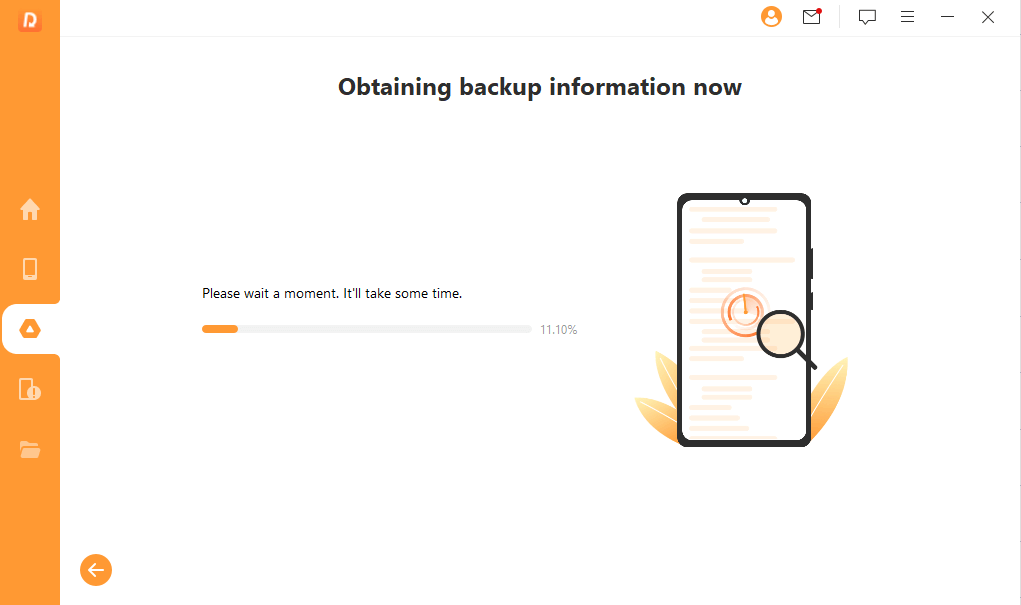
Step 3Preview and Recover Data from Google Backup
When the scan is completed, the recovered data will be displayed in the interface. Simply choose the data that you want to recover and click the Recover to Device/Recover to PC button.
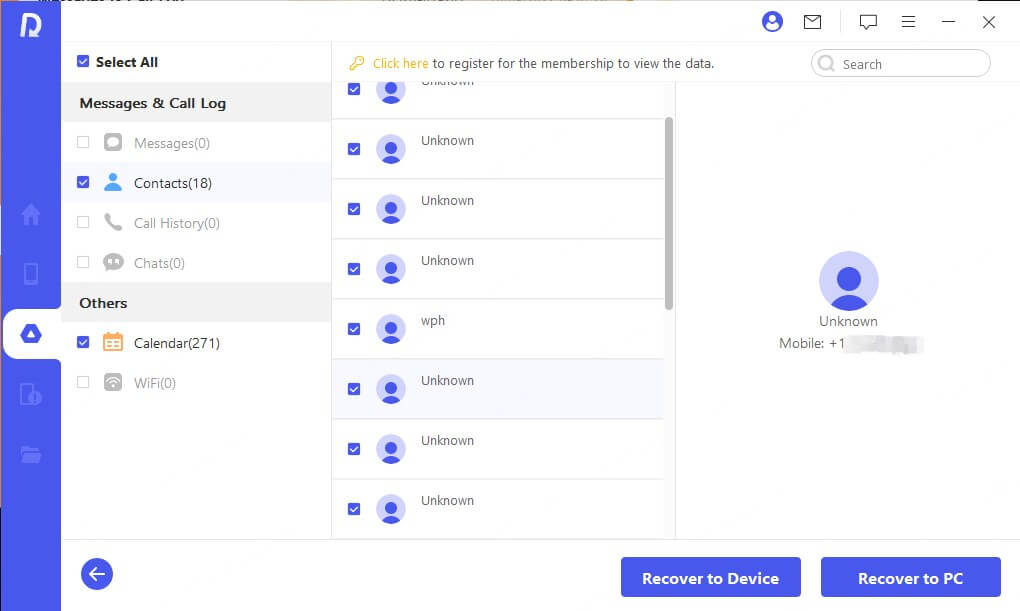
Mode 3: Recover Data from Broken Phone
Note:Recover Data from Broken Phone is only available for Samsung devices.
Step 1Start to Extract Data
Download and launch AnyRecover (Android) on your computer. Select Recover Data from Broken Phone and click on Start.
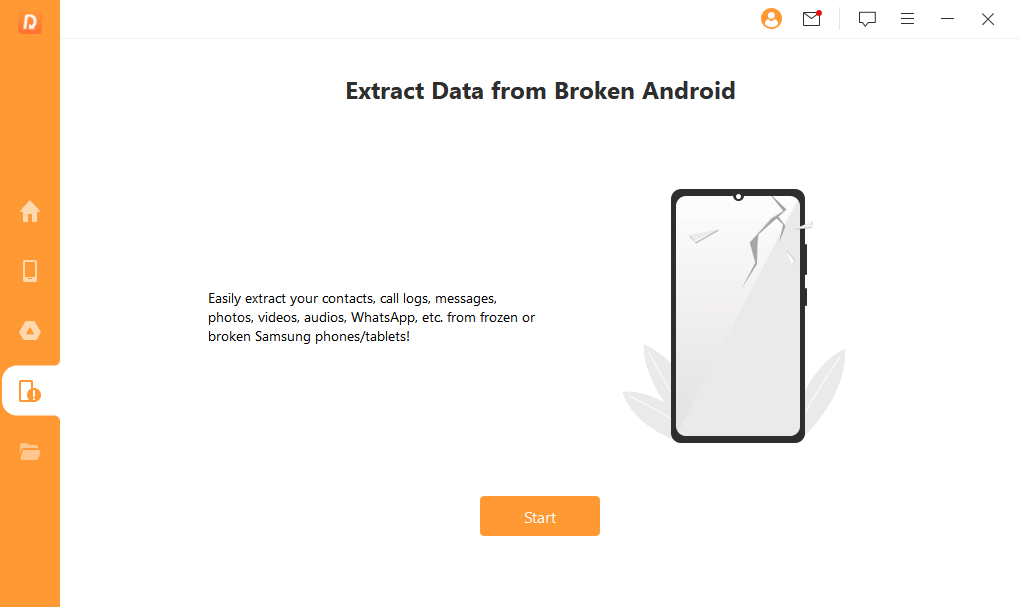
Step 2Select Your Device Information
Next, confirm the device information, including the device name and model. Make sure you are using a Samsung device. Then the app will download the data package automatically.
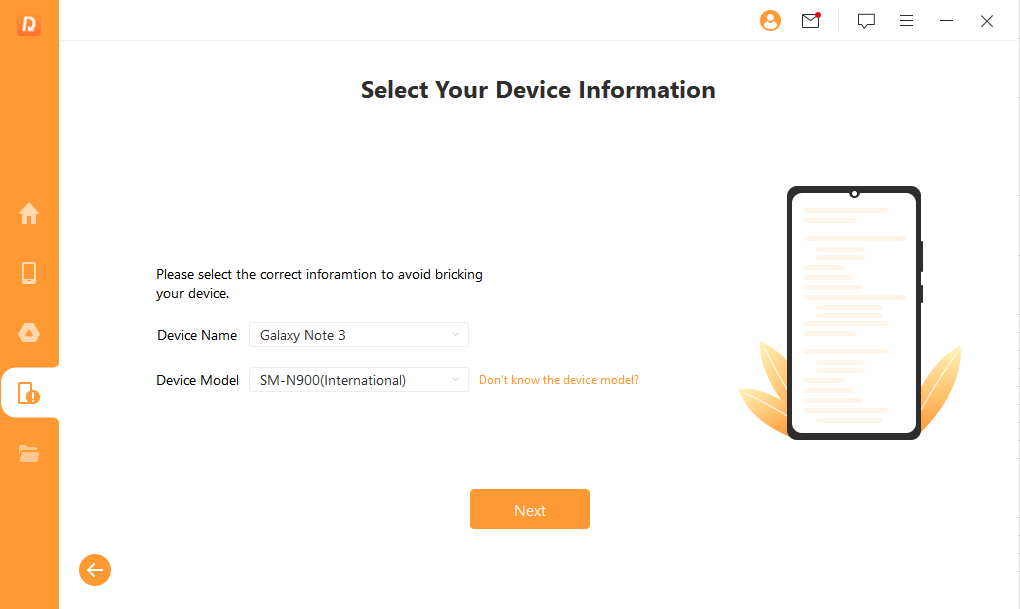
Step 3Connect Your Device
After the data package is obtained, you should connect your Android device to PC with a USB cable.
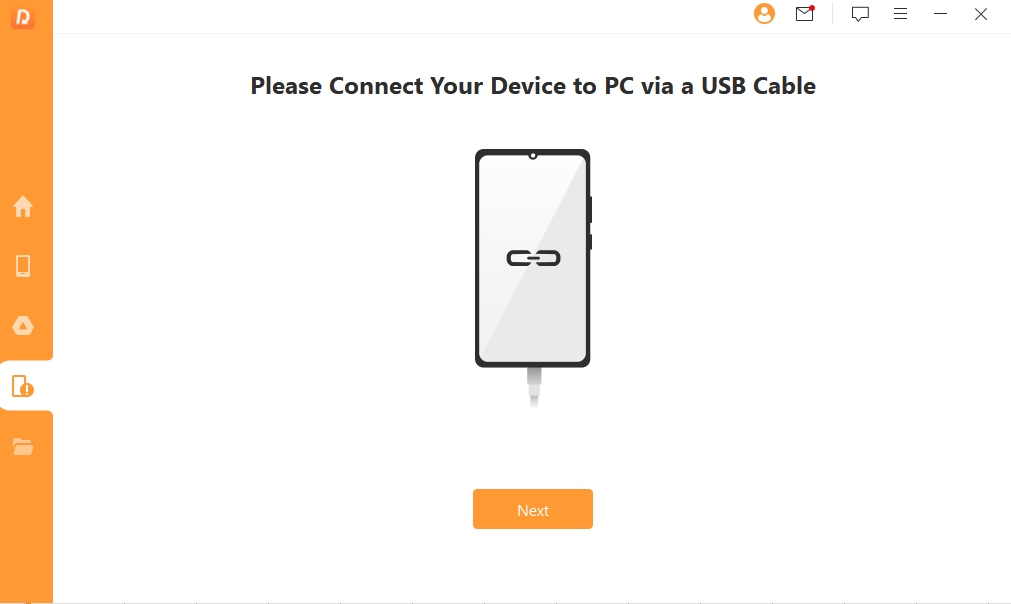
The AnyRecover (Android) will then instruct you on how to put your Android device into downloading mode in 3 simple steps.
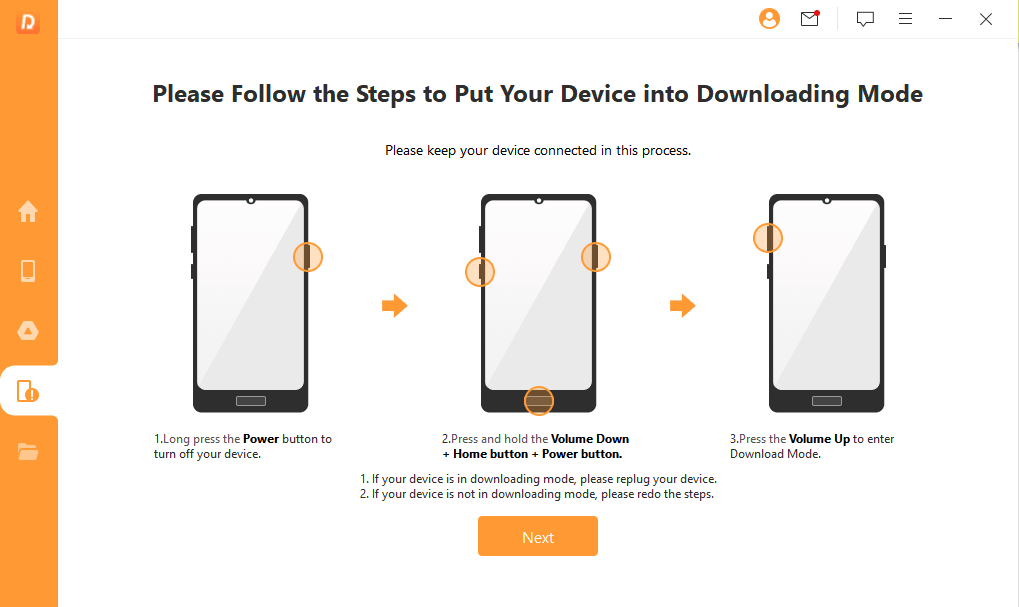
Step 4Select File Types and Scan
In the following section, you will select the file types that you want to analyze and click Next to retrieve those files.
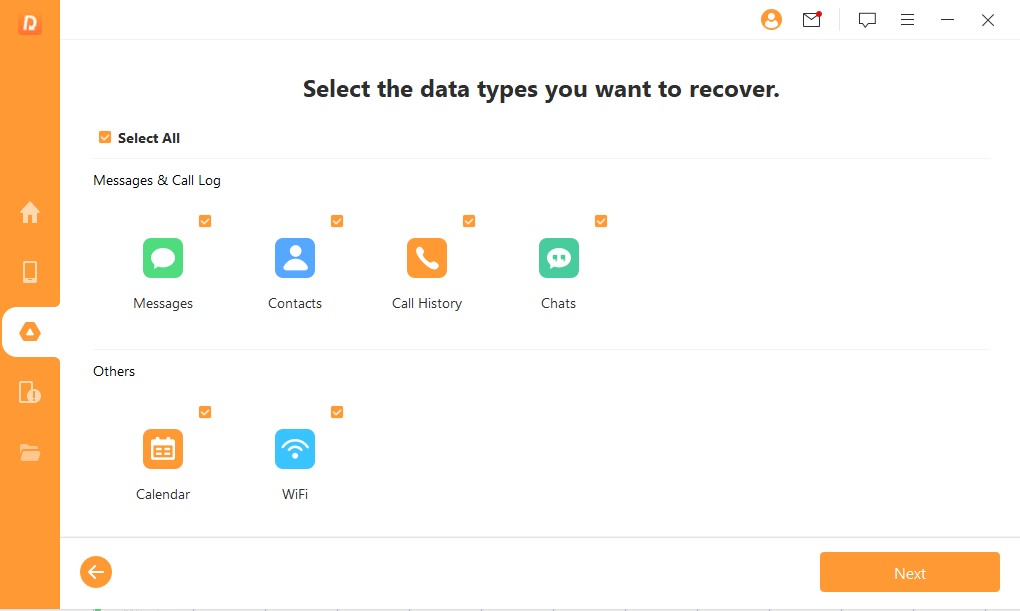
Step 5Recover Selected Files
After scanning, an extensive list of all the lost files on your Android device will be displayed. You can preview to find what you need and select them. Then click the Recover to Device/Recover to PC button and the selected files will be saved on your computer.
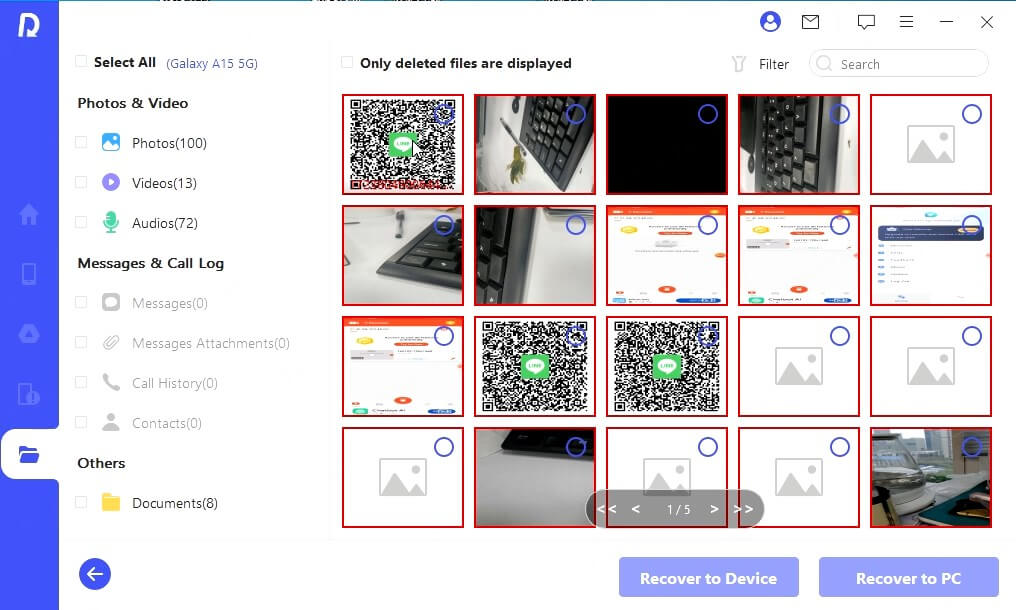
Mode 4: Recover Data from History Records
With this module, Anyrecover does not even have to scan your device storage or Google Drive. Data that was previously stored in the program can be recovered.
Step 1Load and Select Database
The historical record is automatically loaded on Anyrecover. Select the one you want to recover and click Next.
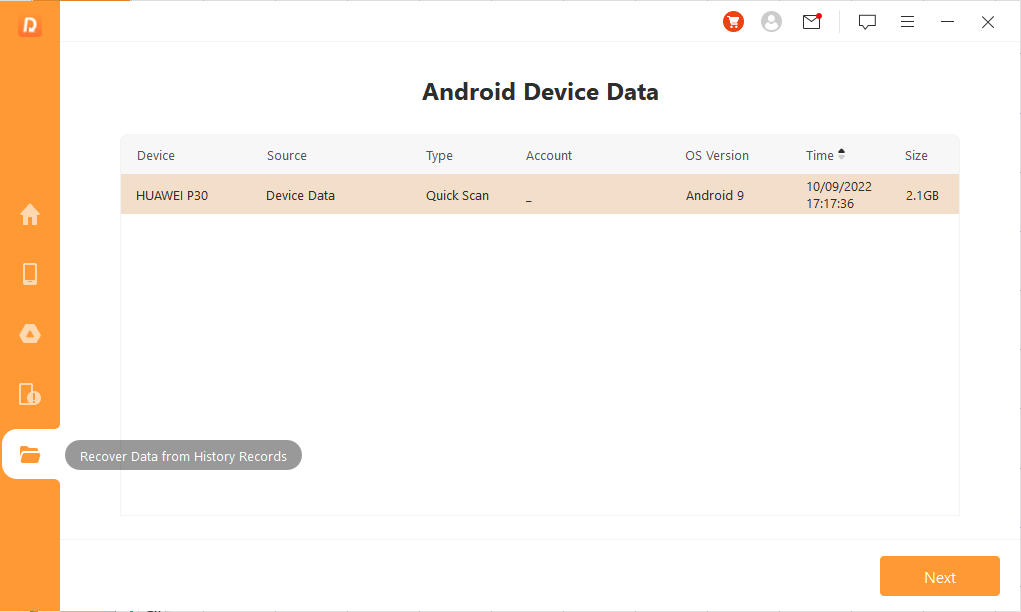
Step 2Analyze Data
Then we move on to the scanning process. It won't take too long to complete this process.
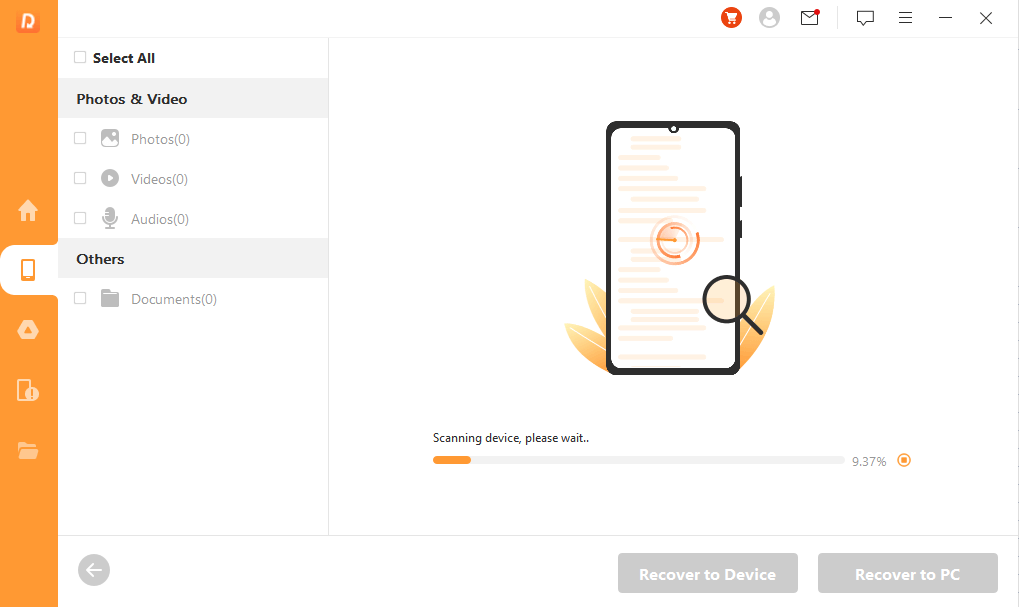
Step 3Preview and Recover Data
After that, an extensive list of all the lost files on your Android device will be displayed. You can preview to find what you need and select them. Then click the Recover to Device/Recover to PC button and the selected files will be saved on your computer.
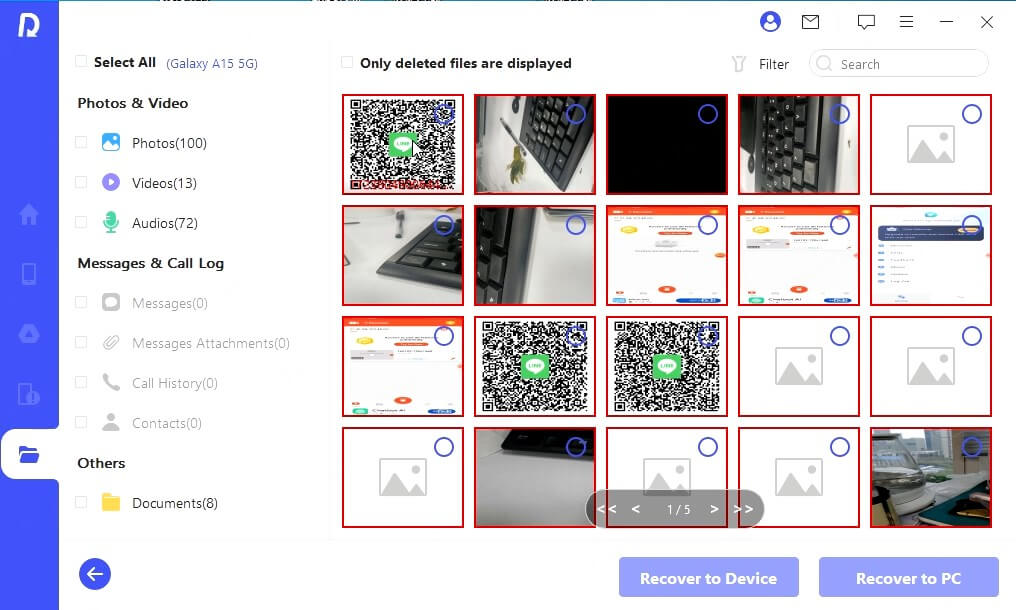

 Hard Drive Recovery
Hard Drive Recovery
 Deleted Files Recovery
Deleted Files Recovery

