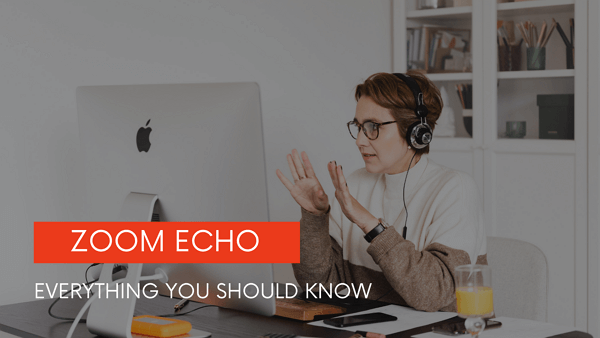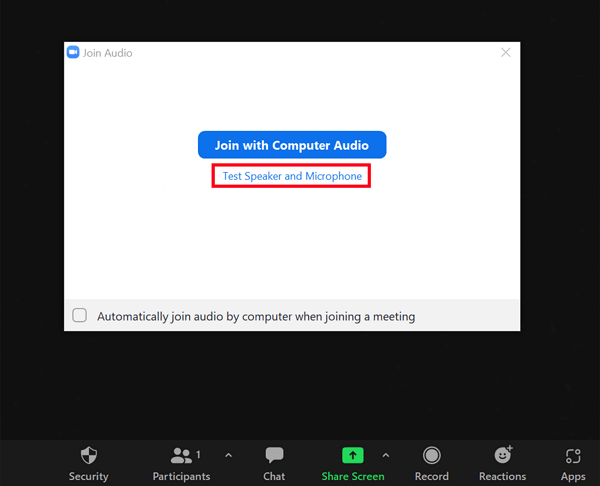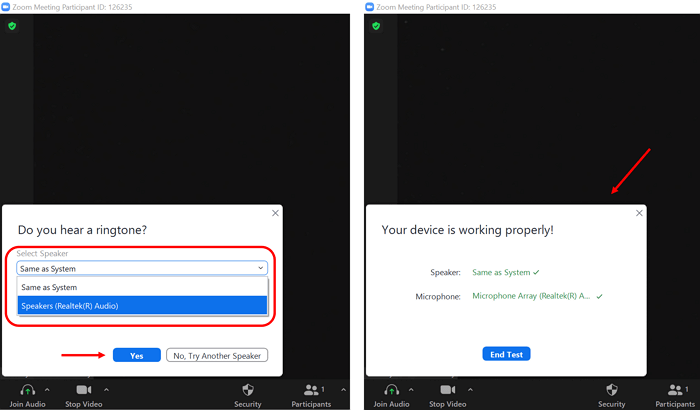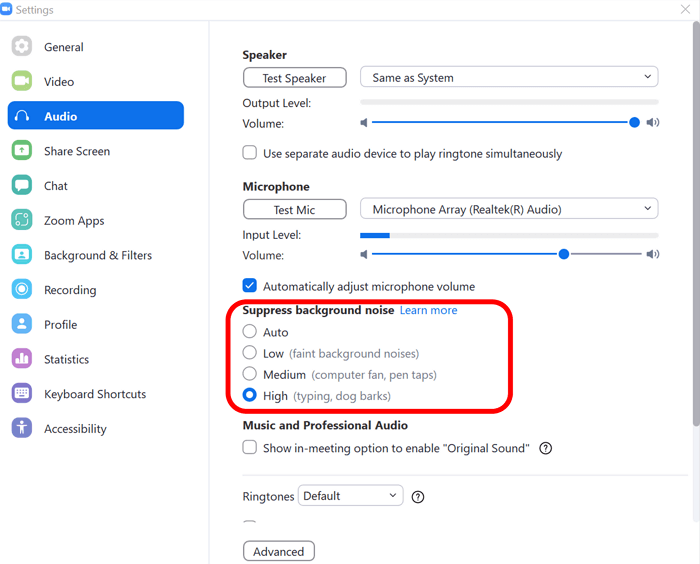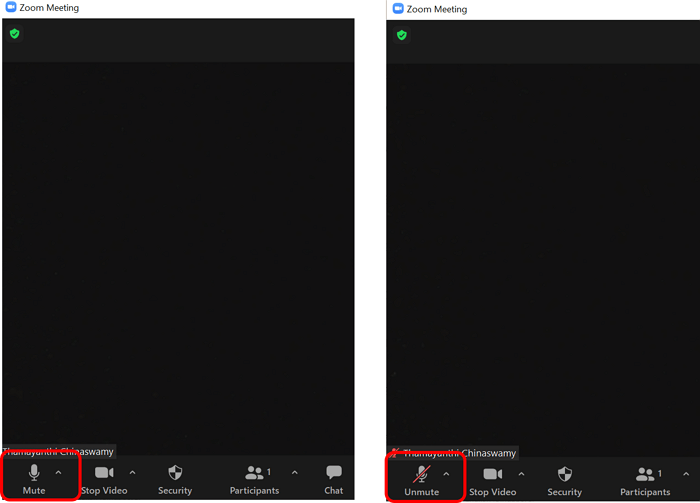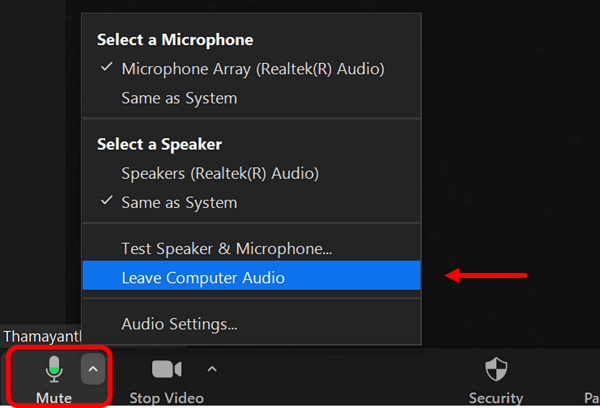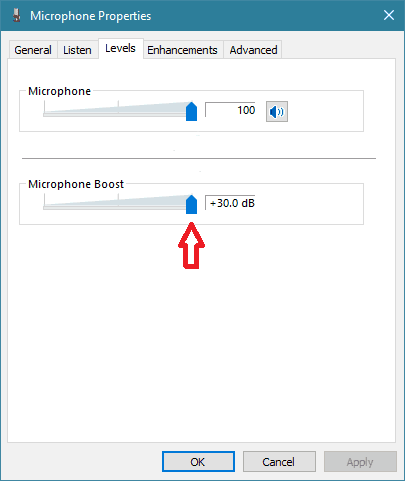Zoom Echo: Everything You Should Know
Echo is "a sound or sounds caused by the reflection of sound waves from a surface back to the listener". Post-pandemic, with almost every individual needing to attend one meeting or the other virtually, audio echoing problems in online conferencing software are not uncommon. Recently, an increasing number of Zoom users have been troubled by the Zoom echo problem.
To our relief, it is not impossible to figure out the possible workarounds for Zoom Echo. In this article, you will get to understand Zoom echo more deeply and how to effectively control the echo in Zoom meetings.
Part 1. Is There Echo on Zoom?
Yes, there is echo problem in Zoom meetings more widely than ever with the pandemic. It's reported that a large number of Zoom users have been interrupted in meetings with unexpected Zoom audio echo from one or more participants. It seems to be a very common occurrence now.
Zoom echo can be described as a condition in which one of the participant's voices is repeated after him or her during the call. Echo on Zoom calls can be annoying for all the participants and can greatly affect the experience of virtual meetings.
To identify whether your Zoom is echoing, you can go ahead to use the test call feature provided by Zoom itself as shown in the steps below:
-
Step 1: Open your Zoom and join a meeting.
-
Step 2: There will be a dialogue box showing the two options: "Join the Computer Audio" and "Test Speaker and Microphone". Choose "Test Speaker and Microphone".
-
Step 3: This feature will assist in testing whether your Zoom is echoing under normal conditions. If you find that the test results are normal, you can be rest assured that the echoing is not due to the device you are using for the Zoom call.
Part 2. Why Is My Zoom Echoing?
If as a participant or as a host you are experiencing echo on Zoom, you might wonder why. Well, the simple answer is, there is a device that is routing the audio back. Zoom audio echo might become a problem due to one of the below sources of producing the echo:
- The proximity of participants or speaker and their microphones
- One or more participants device performance issues such as echo cancellation failing
- Poor quality devices or external devices like microphones
- The speakers of loud TVs or soundbars
Part 3. How Do I Stop Zoom Echoing?
If in any case, you find that the above test results are showing signs of echo on Zoom, then you might start worrying about how to stop Zoom echoing. This issue can be resolved without high technical expertise.
1. Using Headphones or Earphones
One of the main reasons for Zoom echo is routing of the audio back to speakers and using a headphone will help reduce this possibility drastically. Further, enabling your microphone only while you are actively speaking will also lower the possibility of Zoom echo.
2. Manage Background Noise and Echo
A perfect virtual meeting is accompanied by crisp audio and video. Audio-related issues are by far the biggest problems during virtual meetings. This can be mainly due to unintended background noises and disturbances.
Changing the audio setting to suppress the background noise in Zoom software could help reduce the unintended echo in Zoom meetings. To suppress the noise and echo, do the following:
Step 1: Open the Zoom app and go to Audio settings.
Step 2: In the options locate the "Suppress background noise" section.
Step 3: The default setting is "Auto", but you can always change it to "High".
Apart from tweaking the audio settings, the unintended noise and disturbances could be avoided while in the meeting by doing the following:
-
Using the "Mute" option on the video screen while you are not interacting.
Raising your hand first when you want to speak in a group meeting.
3. Mute the Attendees as a Host
If you are hosting the meeting, you have rights to mute one or more participants during a call. If you find the source of echo, you can do the following:
The attendee having the Zoom echo issues could also be individually muted throughout the meeting.
Also, as a rule and based on common meeting ethics, a host can choose to request all the attendees to mute when they are not speaking to minimize the echoing, when the source of echo is unidentified during the call.
4. Terminate an Audio Source While Using Multiple Devices
When you and your colleagues are supposed to connect to a Zoom meeting using computer as well as other devices, the only option is to leave the computer audio. Such scenarios might happen when multiple participants are in the same conference room attending the call and screen sharing is also required (so the computer becomes essential).
If this is the case, you can do either of the following:
Connect a headphone to the computer, as it can screen and reduce the background noises and Zoom echo efficiently.
If screen sharing is not essential, one of the two connections could be terminated for avoiding Zoom audio echo.
5. Test the Microphone and Speaker Quality
During an online Zoom meeting, it is important to ensure the quality of the microphone and speaker. It is highly recommended to use microphones and speakers of high quality to avoid such issues. Using Zoom's test call, the quality of the microphone and speaker can be verified. This can be done by clicking on the "Test Speaker and Microphone" option as shown earlier in this article.
6. Enable Proximity Detection for Zoom Rooms
Zoom desktop clients use an intelligent and convenient feature via proximity detection. The proximity detection is made available by using ultrasonic sound and detects the proximity of devices joined into the same meeting with a Zoom room. As a participant, you can enable the proximity detection, then the computer audio will be automatically disabled by the Zoom desktop client to prevent echoing in the Zoom meeting.
Extra Tips: How to Avoid Echo on Zoom
Here are some extra tips on avoiding Zoom echo in your next video conference call:
Tip 1.The microphone setting in the control panel can be disabled to avoid echo in Zoom meetings.
To do so, go to Control Panel > Hardware and Sound > Sound > Record > Microphone. In microphone properties, click the "Levels" tab and clear the "Microphone Boost" check box.
Tip 2.Attendees from remote locations might have latency issues or it might happen due to poor network connection as well. Such latencies might create unnecessary echo in Zoom meetings. Ensuring such latency issues are not there for the participants will be able to reduce the Zoom audio echo issues.
- Check your Internet bandwidth.
- Consider re-connecting the computer from Wi-Fi for better signal.
- Try connecting the computer directly to the router or Ethernet cable.
- Understand the time delay that causes latency issues and learn to leave pauses in-between to have better conversation.
- Close any other applications or VPN which can hinder the meeting in the background.
Tip 3.Keep away from other sound-producing devices such as TV or soundbars to ensure that cross-interference is not creating echo in Zoom meetings.
Conclusion
Echo in Zoom meeting could potentially affect the quality of the virtual meetings for both of you and your team. With the increase in remote working culture amongst the employees across the globe, it is essential to make sure that virtual meetings are of the highest standards. As audio quality is one of the primary factors for having professional virtual meetings, it is crucial that everyone follow the tips described in the article to ensure that Zoom echo is eliminated.
Time Limited Offer
for All Products
Not valid with other discount *

 Hard Drive Recovery
Hard Drive Recovery
 Deleted Files Recovery
Deleted Files Recovery